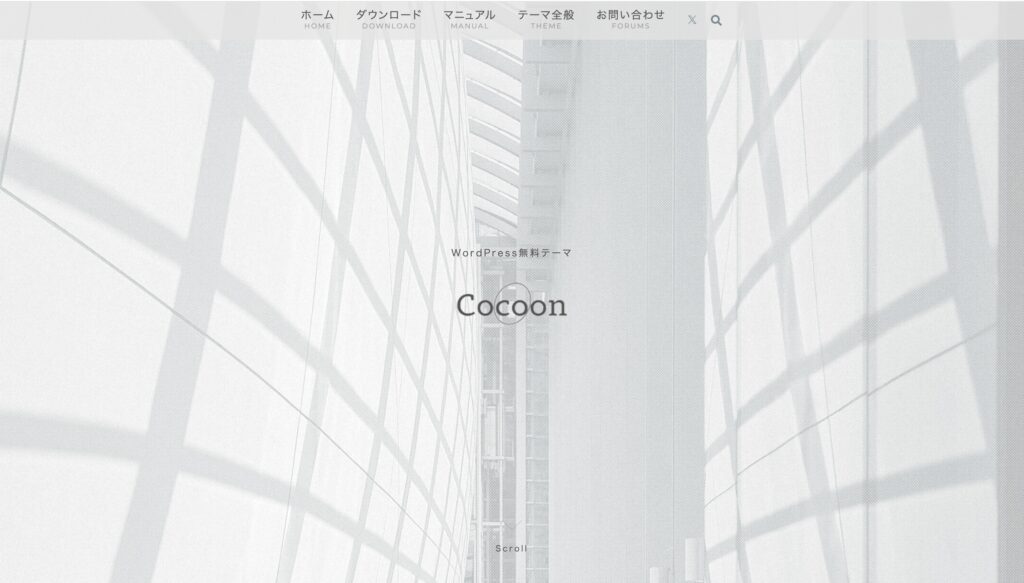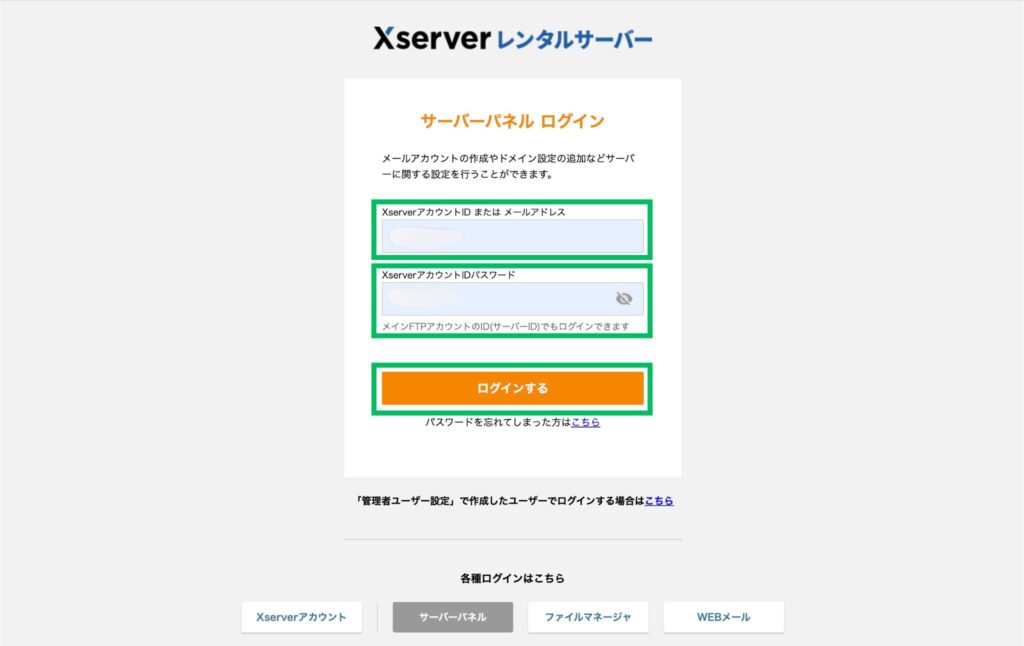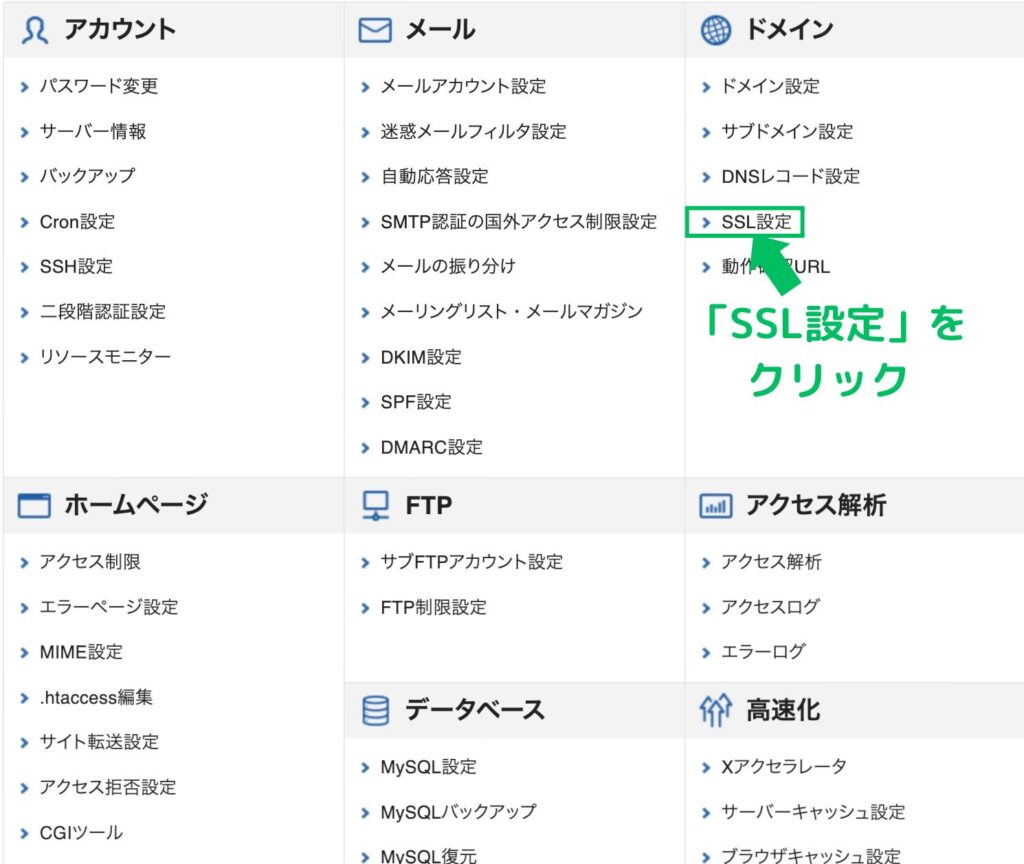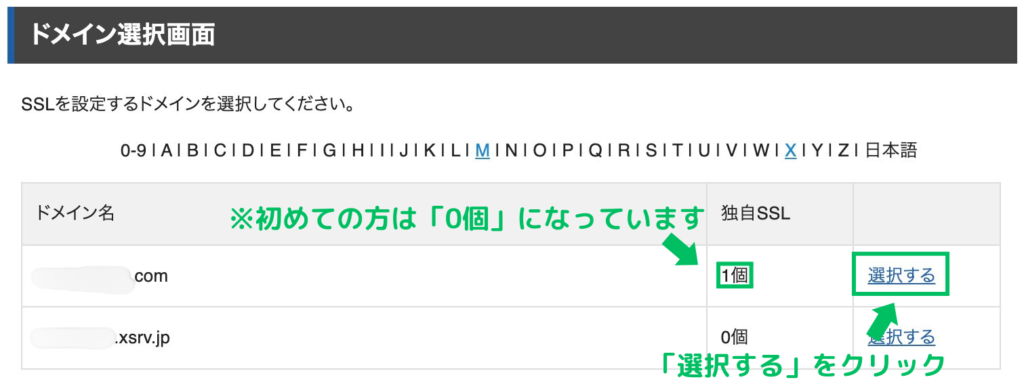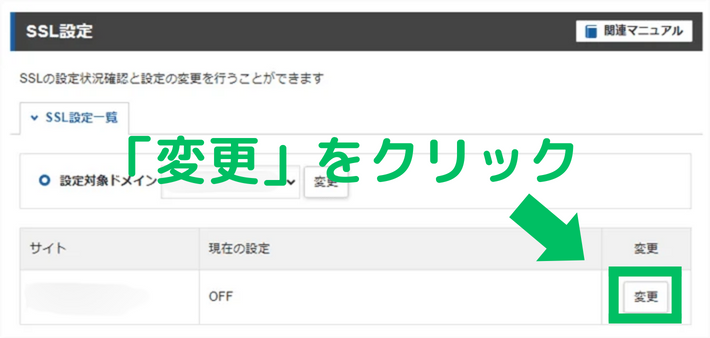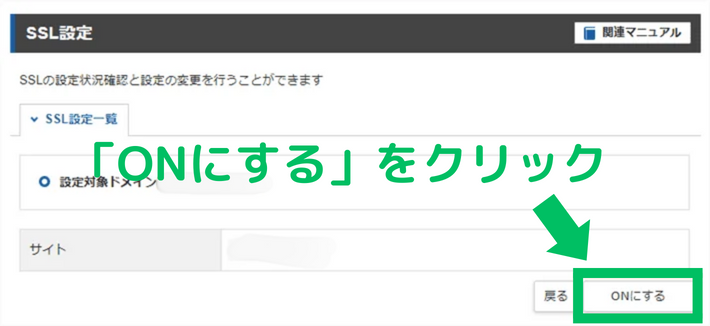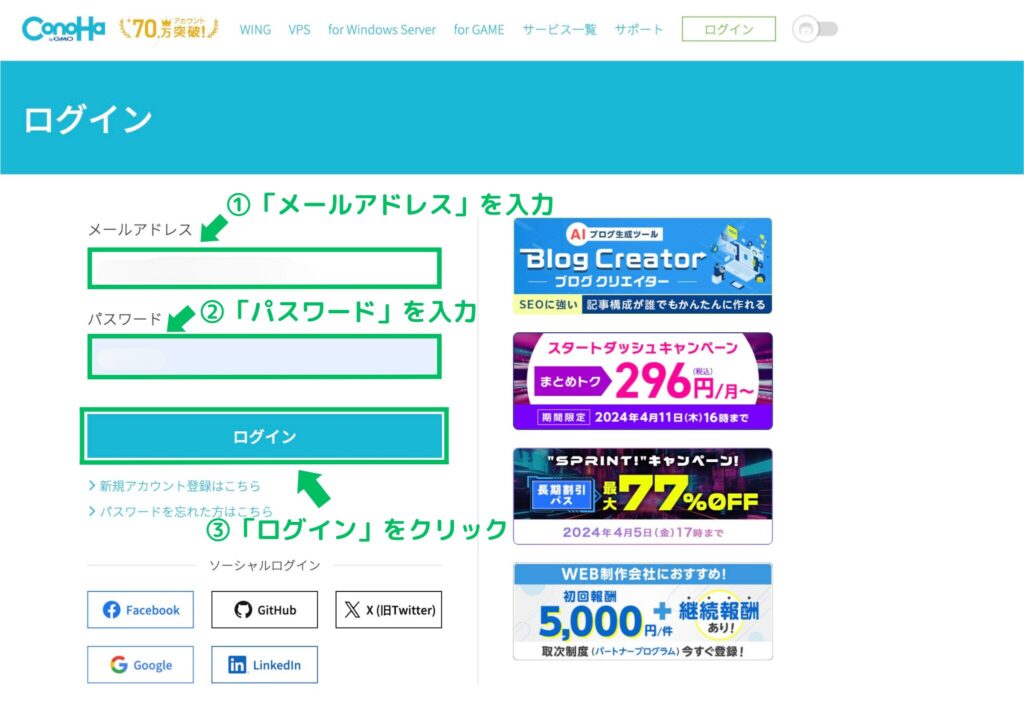【絶対やるべき!】WordPressブログ開設後に必須の初期設定15個を解説
こんにちは、もりじゅんです!
今回は、WordPressブログを開設した後に、実際に記事を書き始める前に行うべき初期設定を解説していきます。
WordPressの設定は非常に多いため、初期設定ばかりに力を入れていてはいつまで経っても記事を描き始めることができません。
そのため今回は、最初にやっておくべき設定や必要最小限の設定を10個に絞って解説していきます。
やるべき設定の数が多くて大変かもしれませんが、一つ一つの設定を迷わずにできるようにわかりやすく解説しているので、安心してくださいね。
この記事で解説している設定が完了したら、記事の執筆に専念しましょう。
これからWordPressを開設する方はぜひこの記事を参考にしてください。
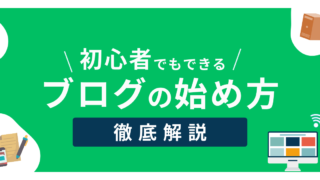
WordPressでブログを書く前に必ず行う4つの設定
まず最初にWordPressを開設した後に必ずやるべき4つの設定を行います。
まだWordPressを開設していない方は、こちらの記事を読んでいただけると簡単にWordPressを開設することができますのでぜひ参考にしてください。
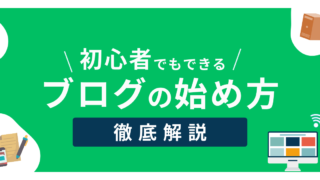
順番に解説していきます
1.テーマの設定
WordPressブログを開設したら、できるだけ早めにテーマを導入しましょう。
テーマは、ブログの見た目やデザインを設定できる仕組みのことで、ブログを運営していく上で非常に重要なものになります。
また、テーマには有料なものと無料のものがあり、テーマによってさまざまなデザインに変更できます。
デザインは記事を投稿し始めた後でも変更することはできますが、記事のレイアウトが変わってしまう場合もあるため、できるだけ早めに設定しておいた方が良いでしょう。
テーマのデザインの設定方法を、以下で解説していきます。
ここでは、人気の無料テーマ「Cocoon」を例にして解説していきます。
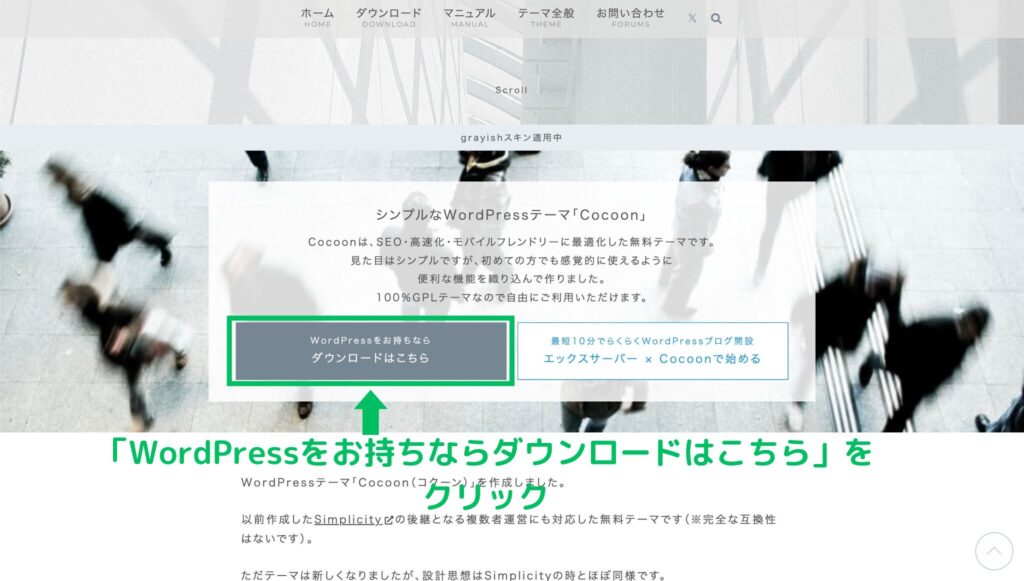
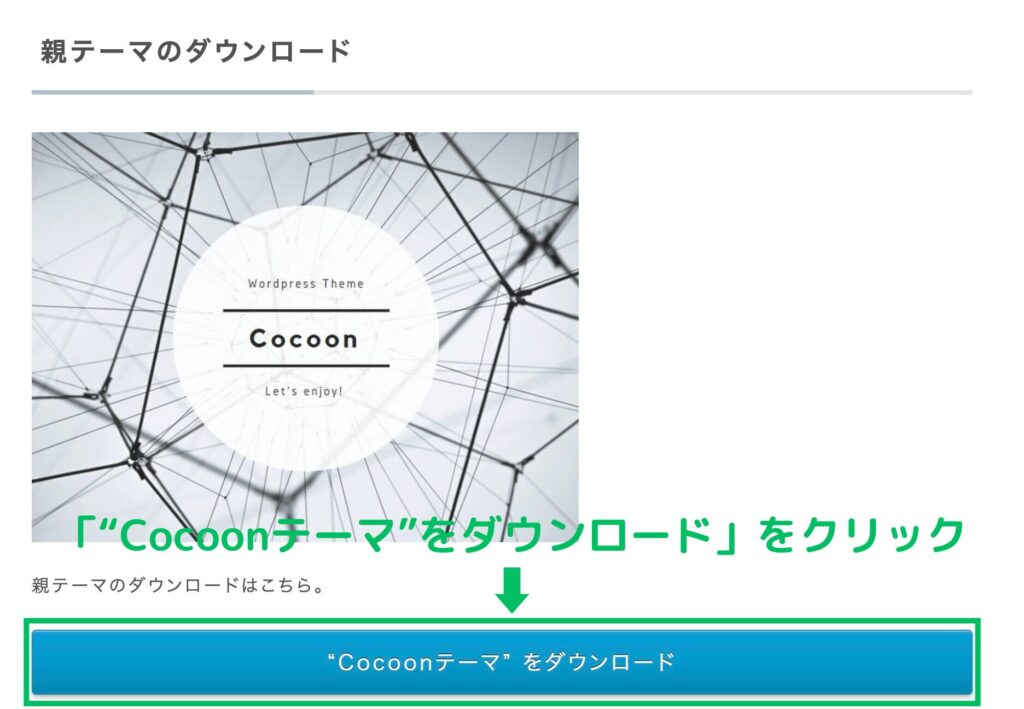
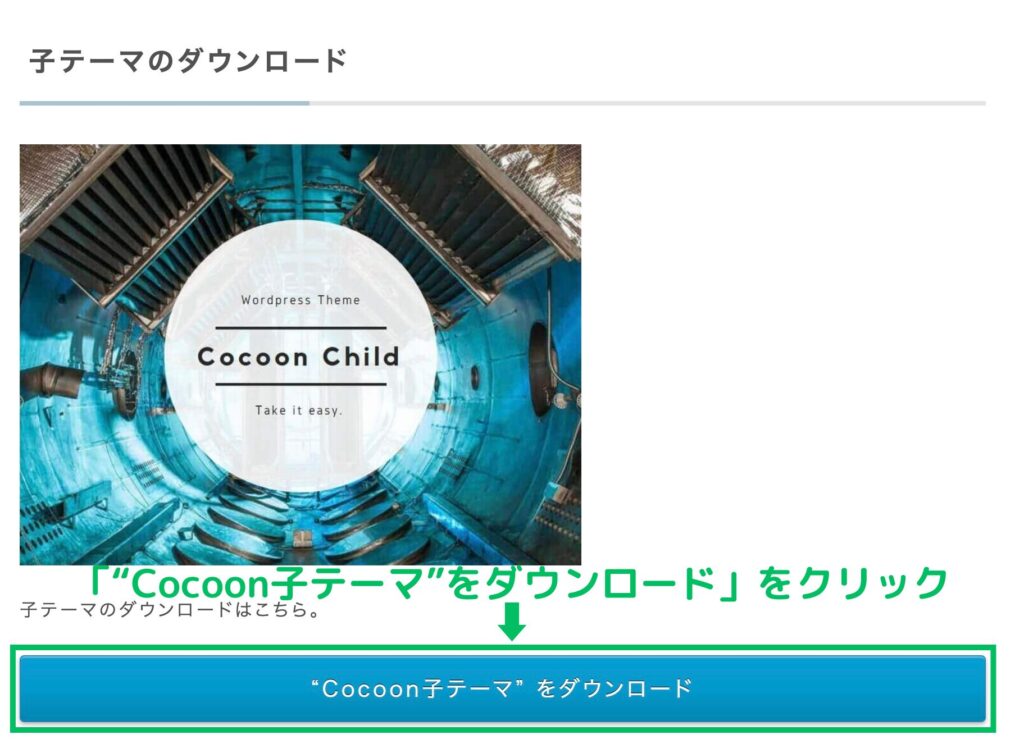
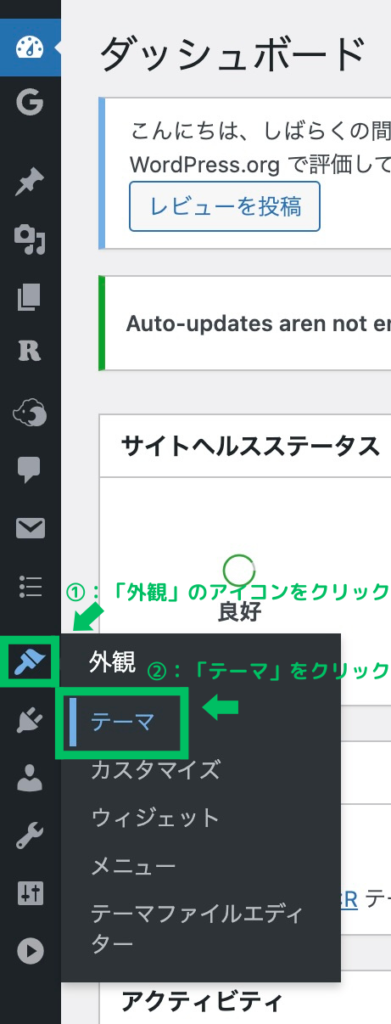
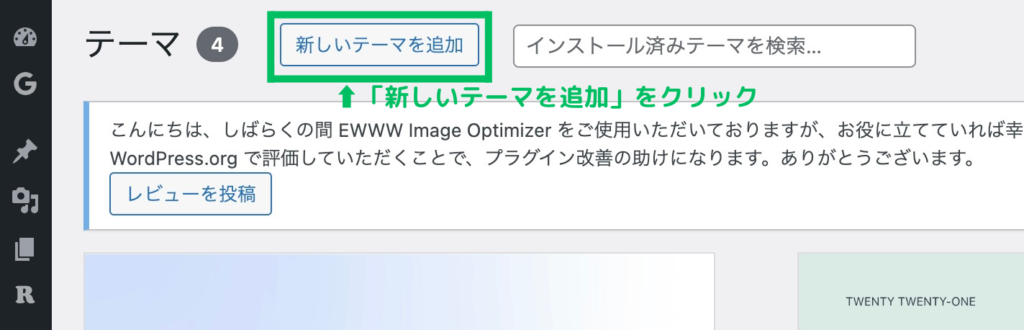
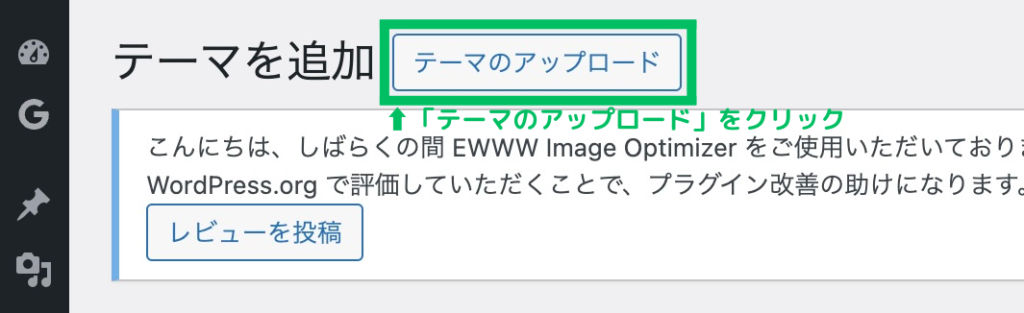
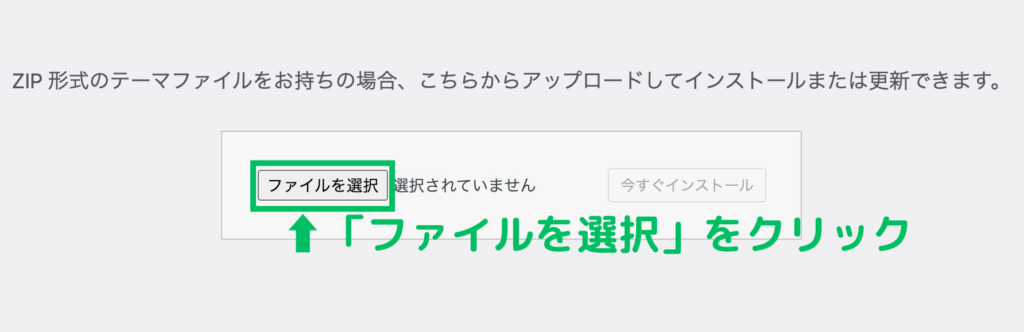
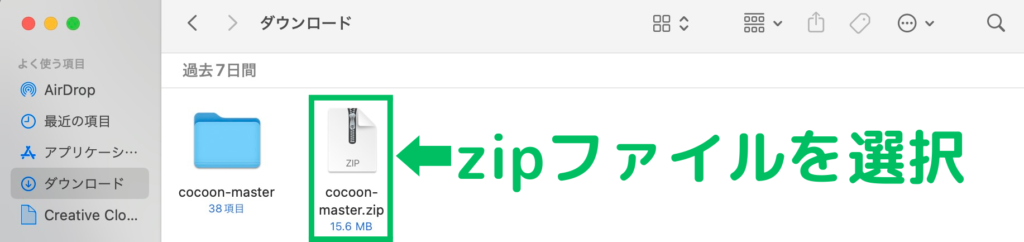
こちらはCocoonの親テーマになります。
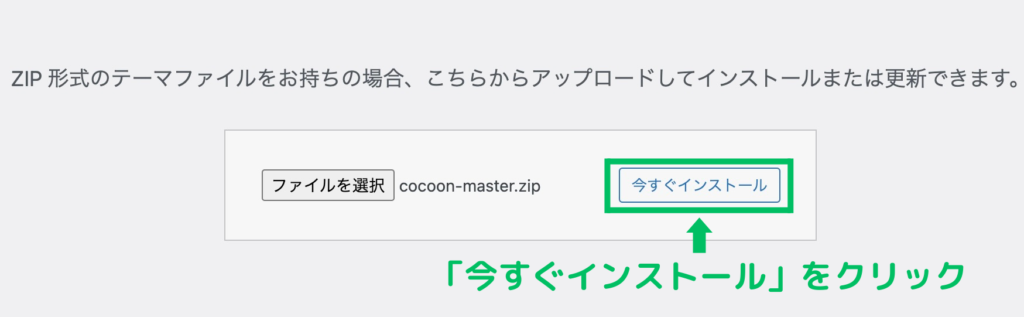
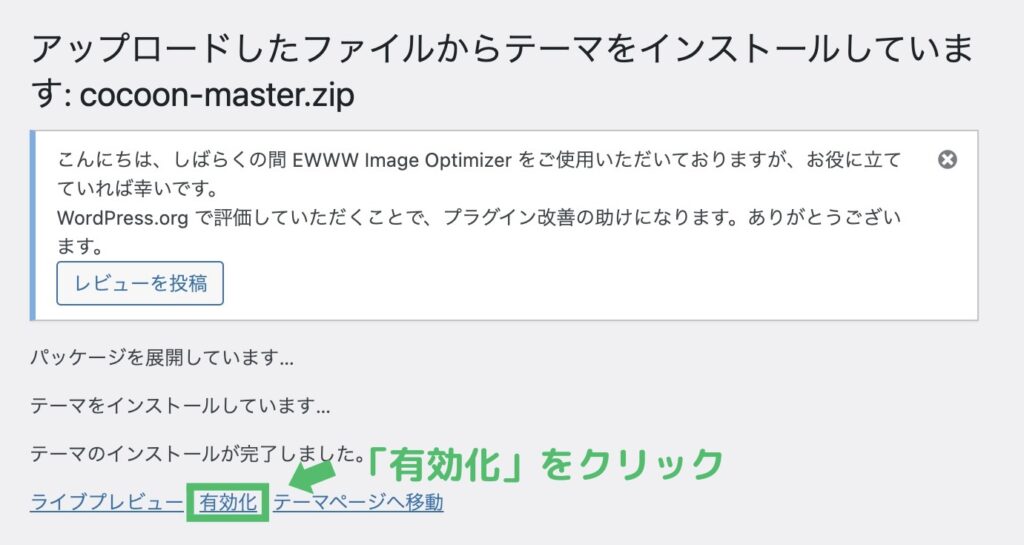
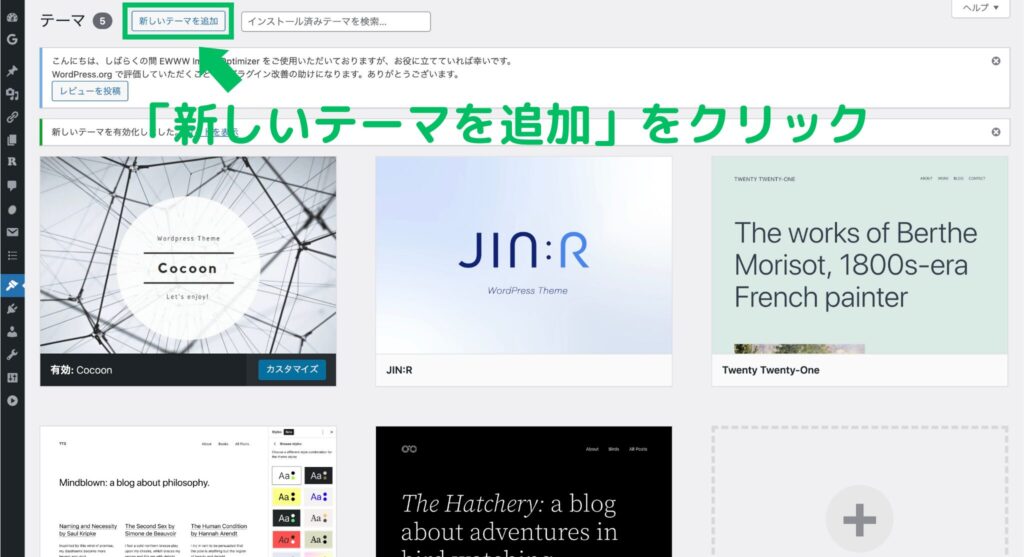
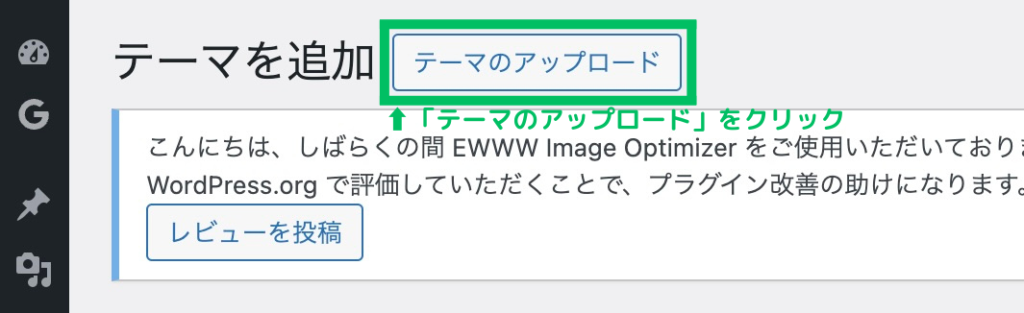
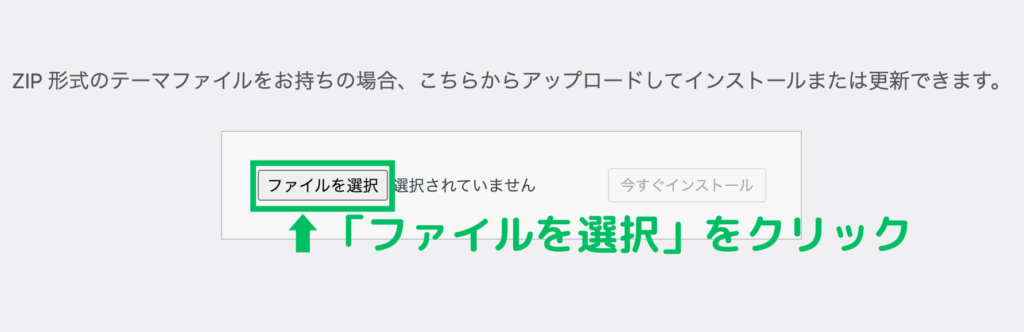
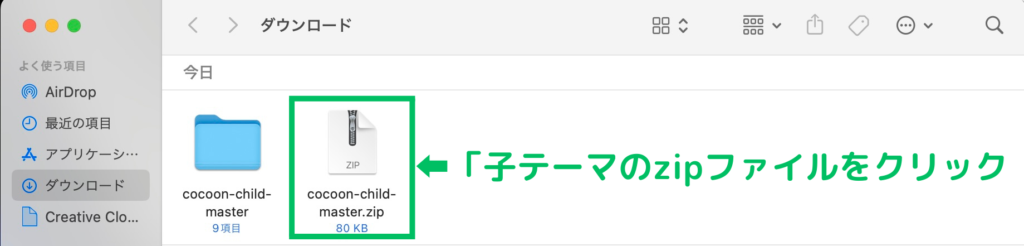
こちらはCocoonの子テーマになります。
ファイル名に「child」が入っているのが目印です。
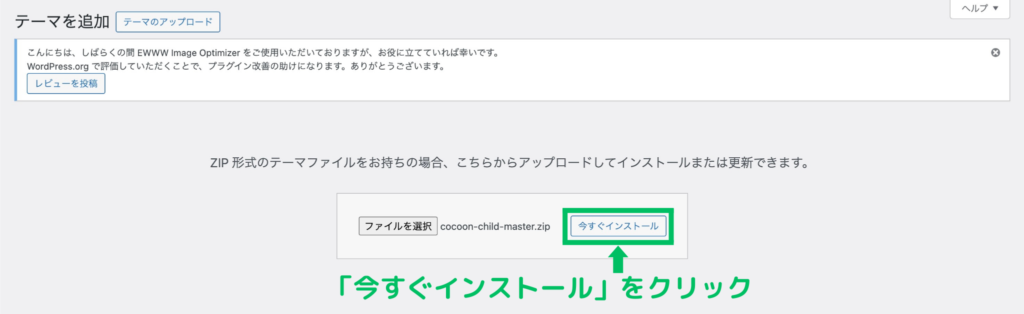
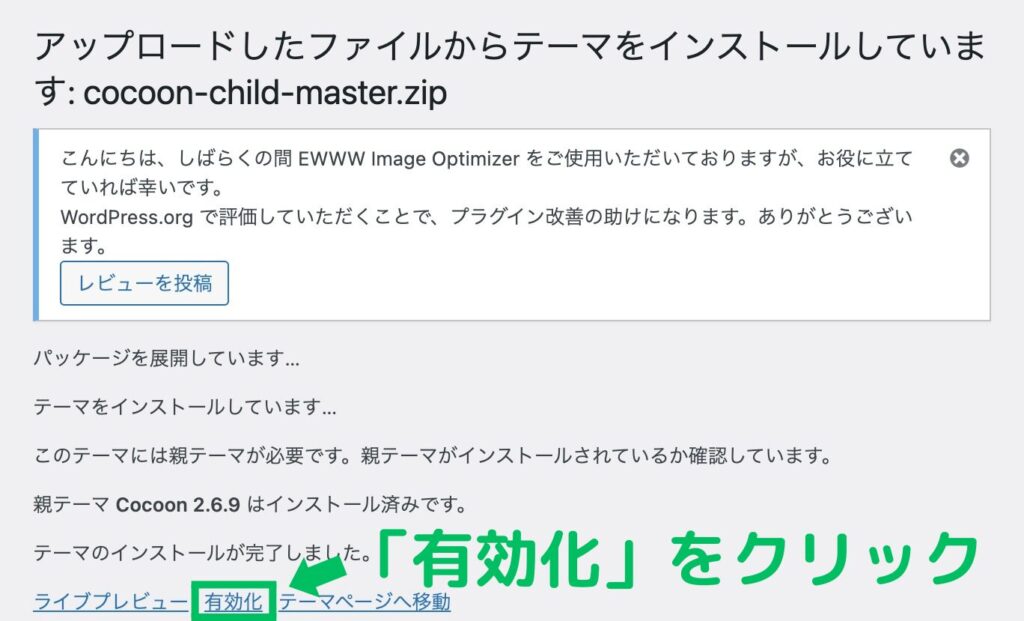
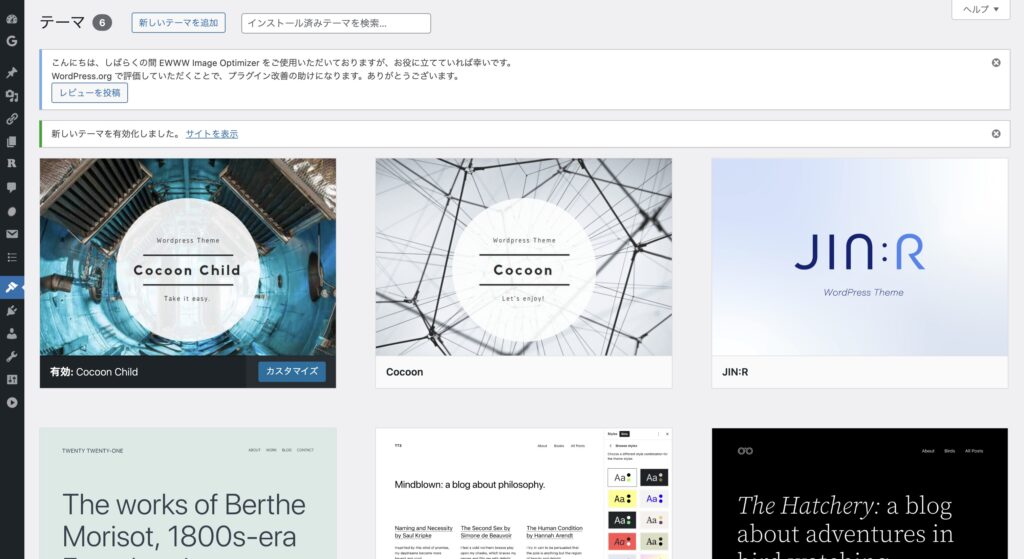
上記の画像のように、Cocoonの親テーマと子テーマがインストールされていて
子テーマの方が有効化されていればOKです。
以上ででテーマのインストールは完了です。お疲れ様でした。
以下にブログのおすすめテーマを紹介している記事を載せておきますので、ぜひ参考にしてみてください。
あわせて読みたい
有料WordPressテーマの記事
2.パーマリンクの設定
パーマリンクとは、ブログの記事一つ一つに設定されるURLのことです。
ブログの運営中に設定を変更すると、これまでに書いた記事のURLが一括で変更されてしまいます。
そうならないようにするためにも、以下でおすすめのパーマリンクの設定を解説しますね。
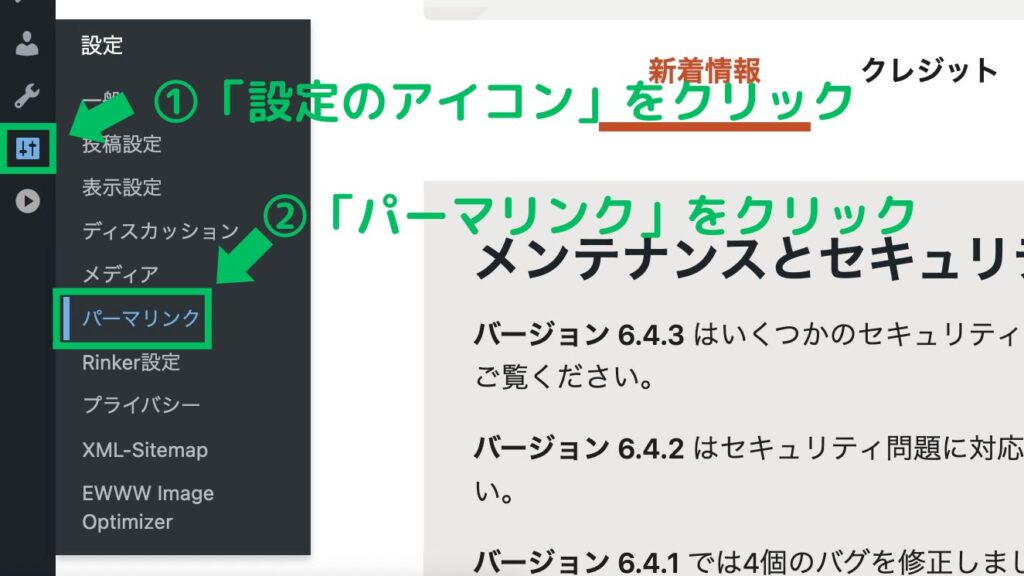
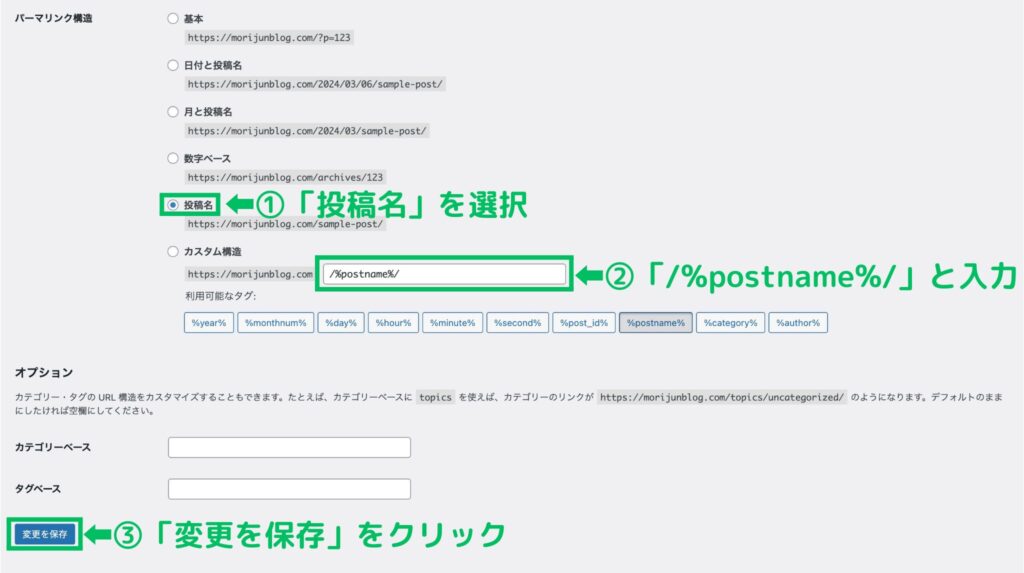
1.記事ごとにパーマリンクを変更することができる
2.パーマリンクを狙っているキーワードに設定することで記事のURLから内容をわかりやすくすることができる
カスタム構造に「/%postname%/」と入力したら「変更を保存」をクリックして完了です。
パーマリンクの変更はデメリットがかなり大きいため、優先的に設定しましょう。
3.サイトアドレスの確認
まずは、ブログのサイトアドレスが希望通りになっているか確認しましょう。

確認するのは「https://」の後ろの文字列です。
このブログだと、morijunblog.comの部分ですね。
特にありがちなのが以下の2つです
サイトアドレスに「/wp」がついている
サイトアドレスが初期ドメインになっている
以下で詳しく解説していきます
サイトアドレスに「/wp」がついている
WordPressをインストールするとき、使うサービスによってはドメインの後ろに「/wp」や「/blog」と勝手に入力されている場合があります。
そのまま手続きを進めてしまうと、サイトアドレスに「/wp」や「/blog」が残ったままになってしまいます。
意図せずに残った状態になってしまっていたり、同じドメインを別のサイトに運用するなどではない場合は、消した方が良いです。
◯ https://example.com/
× https://example.com/wp/
また、「/wp」や「/blog」を消す場合は、記事を書き始める前にやった方が絶対に良いです。
理由は、ある程度記事を書いた後にサイトアドレスを変更すると、記事の評価がリセットされたり、他のサイトからのリンクが無効になってしまうなど大きなデメリットが生じてしまうからです。
サイトアドレスが初期ドメインになっている
これは、独自ドメインで運営していく予定が、サイトアドレスが初期ドメインになってしまっていることです。
初期ドメインとは、利用するサーバーのサービスから自動的に付与されるドメインのことです。
エックスサーバーの場合:「〇〇〇〇〇.xsrv.jp」
Conoha Wingの場合:「〇〇〇〇〇.conohawing.com」
という形式で初期ドメインが付与されます。
もしサイトアドレスが初期ドメインになっている場合は、サーバーの設定を変更して、ワードプレスをインストールし直しましょう。
独自ドメインで運用するには、サーバーと独自ドメインを紐づける設定が必要になります。
以下にエックスサーバーの場合と、Conoha Wingの場合に分けて設定方法を解説した記事のURLを載せたので、ぜひ参考にしてください。
WordPressのインストールは、以下の記事を参考にしていただければ、簡単にできるので、ぜひ参考にしてください。
4.SSLの設定
SSLとは、WordPressの通信全体を暗号化することです。
これだけ聞いても全く意味がわからないと思いますが、SSL設定をすることで以下のリスクを避けることができます。
1.個人情報やの漏えい
2.なりすましによるデータの悪用
3.WordPressで作ったブログのデータ改ざん
SSL化されたサイトは、アドレスが「http」から「https」になり、暗号化を表す「鍵のマーク」が表示されます。
逆に、SSL設定をしていない場合、以下のデメリットがあります。
1.データの改ざんやなりすましを受ける可能性がある
2.訪問者が離脱しやすい
3.Googleからの評価が下がる
1つずつ解説していきます。
データの改ざんやなりすましの攻撃を受けた場合、情報の漏えいによって、そのサイトの信用度が下がってしまいます。
また、金銭的な被害を被る可能性もあるため、非常に危険です。
SSL化していないサイトに訪れると「保護されていない」「安全ではありません」といった表記がされます。
このような表記がされたサイトは、訪問した方を不安にさせ、結果的に離脱につながってしまうため注意が必要です。
サイトのSSL化は、Googleも推奨しています。
そのため、SSL設定をしていない場合、Googleからの評価を下げてしまうことになります。
ブログの運営においてGoogleからの評価はとても重要になるため、SSL設定はやっておいた方が良いです。
サーバーにSSL設定を追加する
では、実際にSSLの設定方法を解説していきます。
SSL設定は、利用しているレンタルサーバーによってやり方が異なるため、今回は利用者の多い「エックスサーバー」と「Conoha Wing」のそれぞれの設定方法を解説していきます。
「エックスサーバー」
WordPressを「クイックスタート」でインストールした場合は、SSL設定が自動的にやってあります。
そのため、Googleで自分のサイトを検索し、サイトのURLが「https」から始まっていればSSL設定はできているため、次の設定まで読み飛ばしていただいて構いません。
設定中は以下のように「SSL新規取得申請中です。」と書かれた画面が表示されます。

SSL設定の完了には1時間程度かかるので、完了するまで他の設定に進んでOKです。
以下の画面になれば、SSL設定完了です。
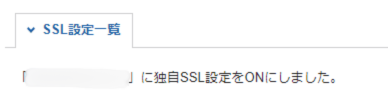
自分のサイトを検索してみて、URLが「https」から始まっているか確認してみましょう。
WordPress上の設定を変更する
自分のサイトに検索して、URLが「https」から始まるサイトになっていると確認できたら、WordPressのURL設定を変更します。
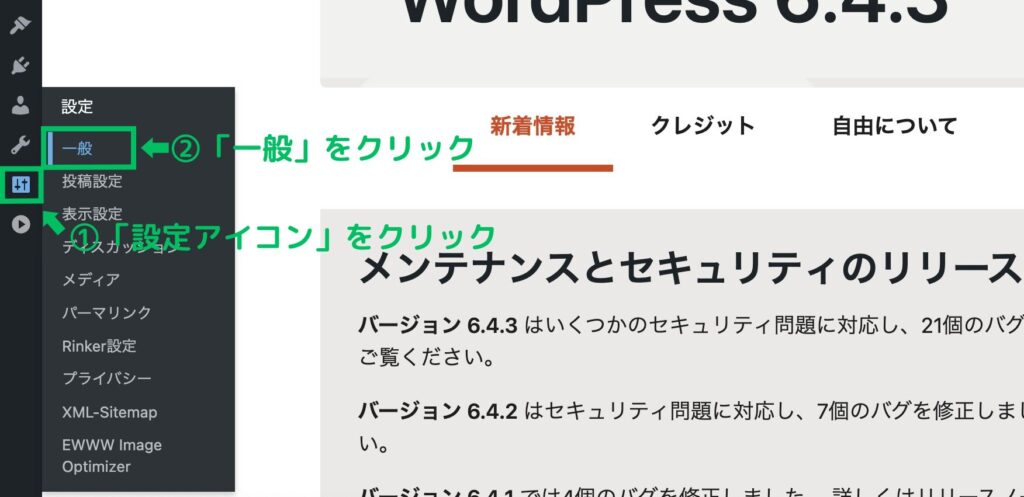
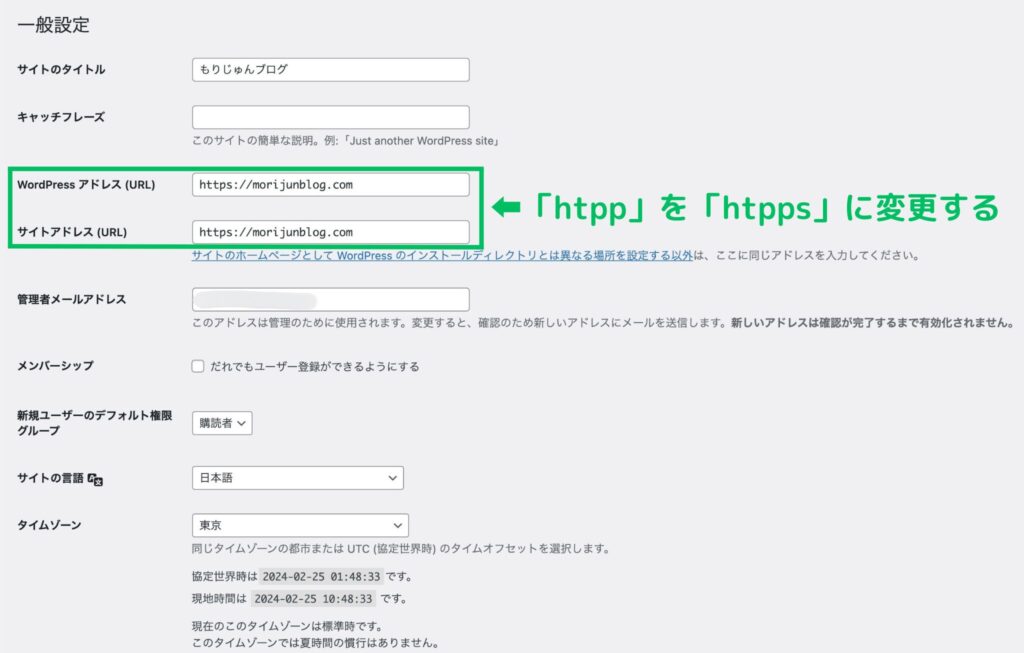
下にスクロールをして「変更を保存」をクリックして完了です。
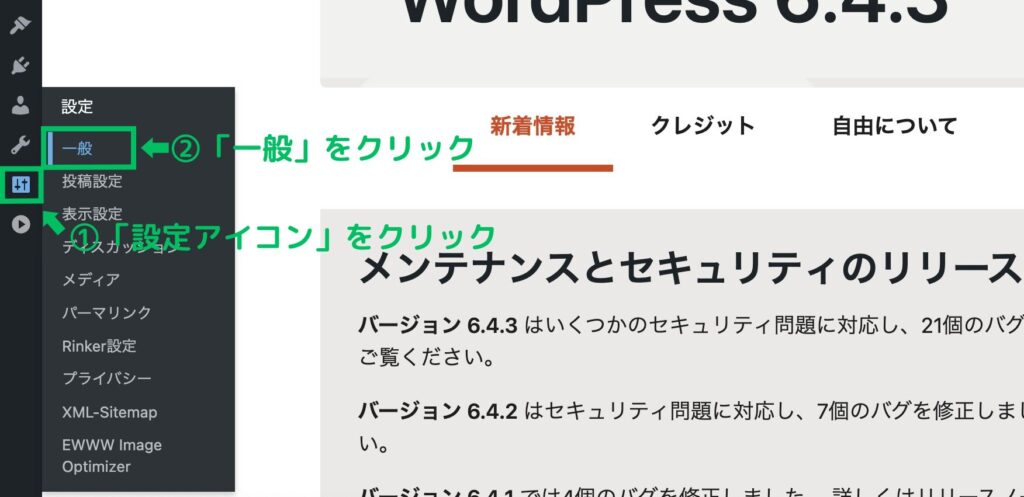
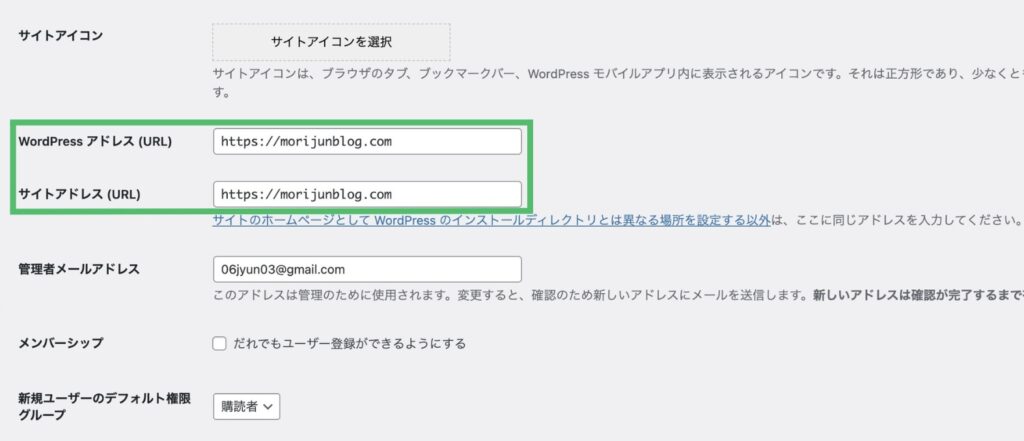
「WordPressアドレス(URL)」と「サイトアドレス(URL)」が 「https〜」になっていればOK!
上記の設定が完了したままでは「http〜」のURLと「https〜」のURLの両方にアクセスできる状態になっています。
そのため「http〜」の方にアクセスしてきた訪問者を「https〜」の方に転送する必要があります。
エックスサーバーでのリダイレクト設定は、以下の記事を参考にしてください。
https://www.xserver.ne.jp/manual/man_server_fullssl.php#link-b
ConoHa WINGのSSL設定
ConoHa WINGのSSL設定方法を解説します。
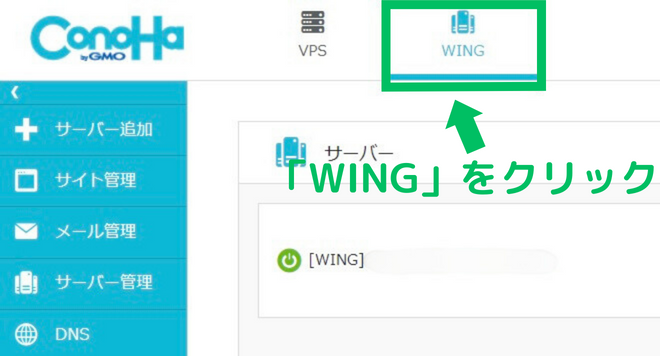
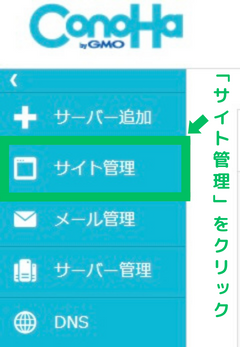
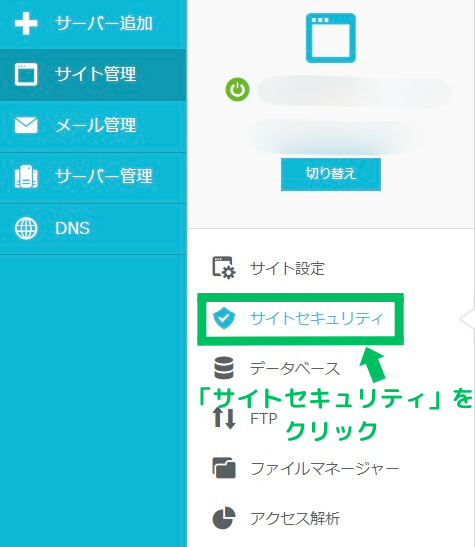
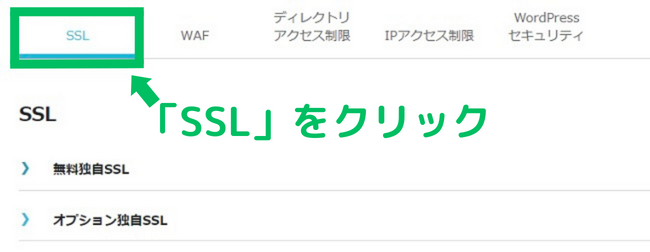
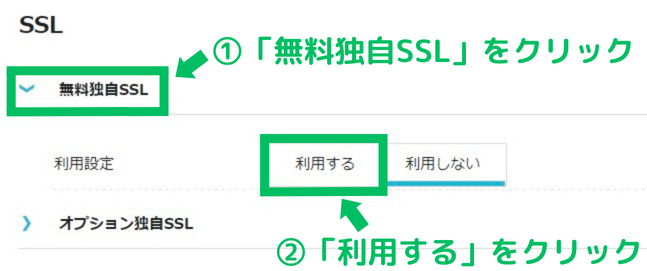
ここからは、上記のエックスサーバーとまったく同じ設定なので、上記を参考にしてください。
→WordPressでSSL設定を行う
最低限行っておきたいWordPressの5つの設定
続いて、ここまでの4つの設定よりも優先度は少し落ちますが、最低限やっておきたい5つの設定を解説していきます。
1.サイトタイトル
サイトタイトルは、あなたのサイトの名前です。
サイトを見にきた読者が必ず目にする部分のため、サイトのタイトルはあなたのブログの印象を決める大切な要素となります。
なるべく覚えやすいタイトルが望ましいですね。
それでは設定方法を解説していきます。
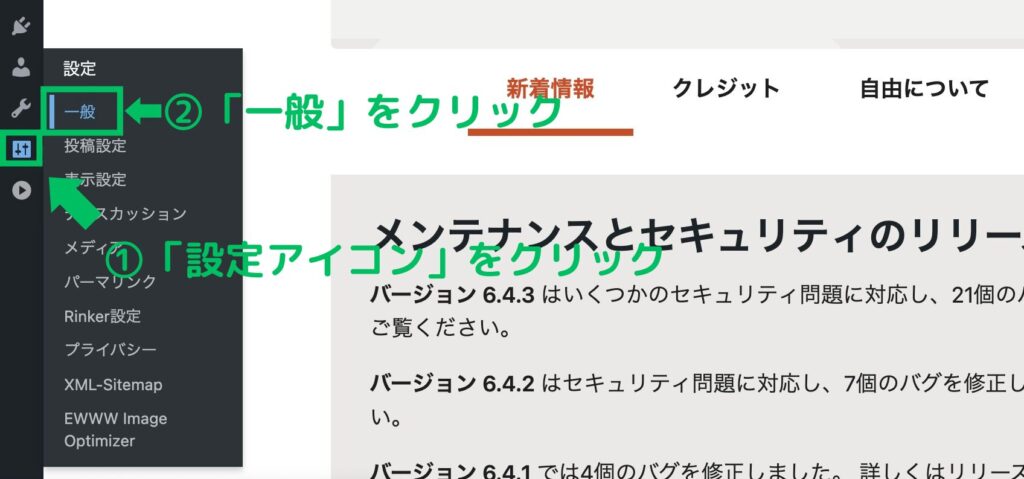
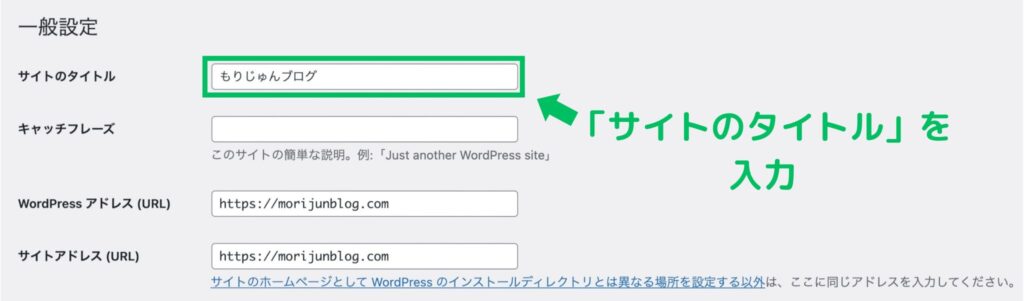
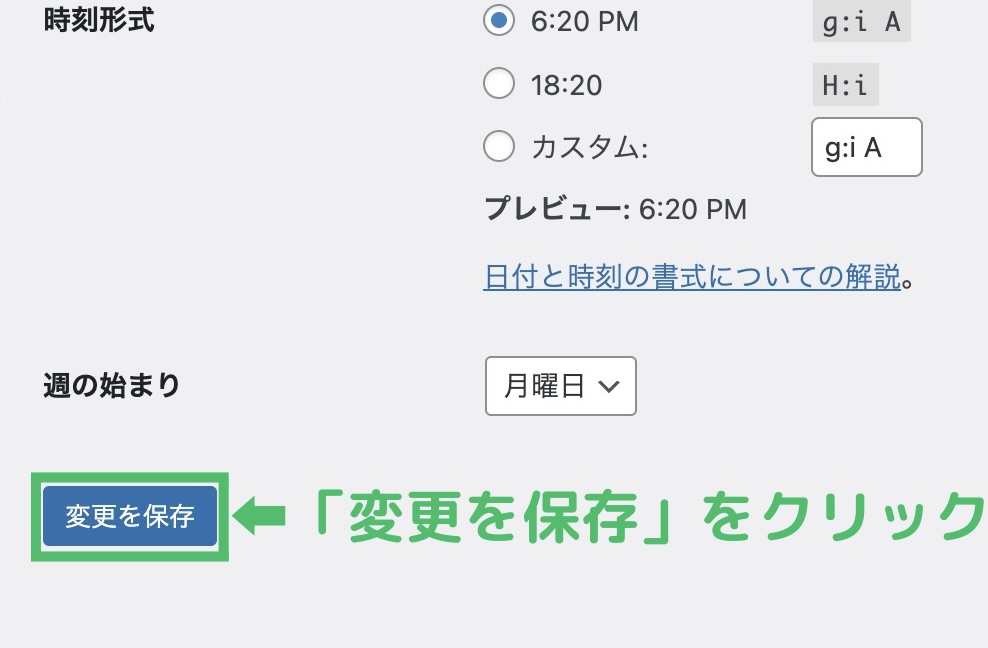
ちなみに、サイトのタイトルはいつでも簡単に変更できるため、まだ決まっていない方は仮の名前でも大丈夫です。
2.カテゴリーの設定
カテゴリーの設定をしていきます。
カテゴリーとは、記事をジャンルごとに分類するものです。
たとえばアニメブログの場合は「ファンタジー」「ラブコメ」「スポーツ」「サスペンス」のような感じでカテゴリーを作り、記事を振り分けていきます。
カテゴリーの作り方を解説していきます。
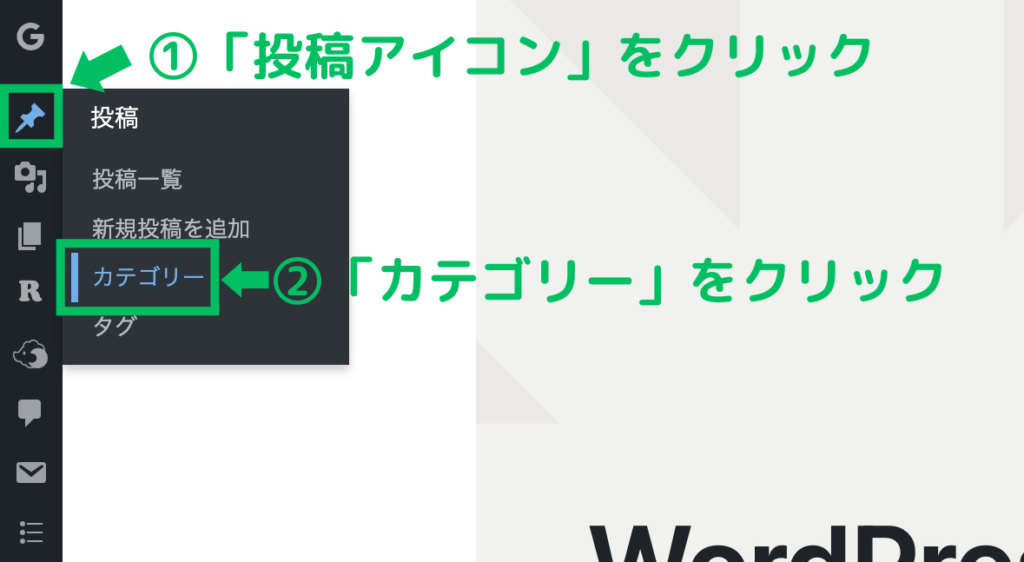
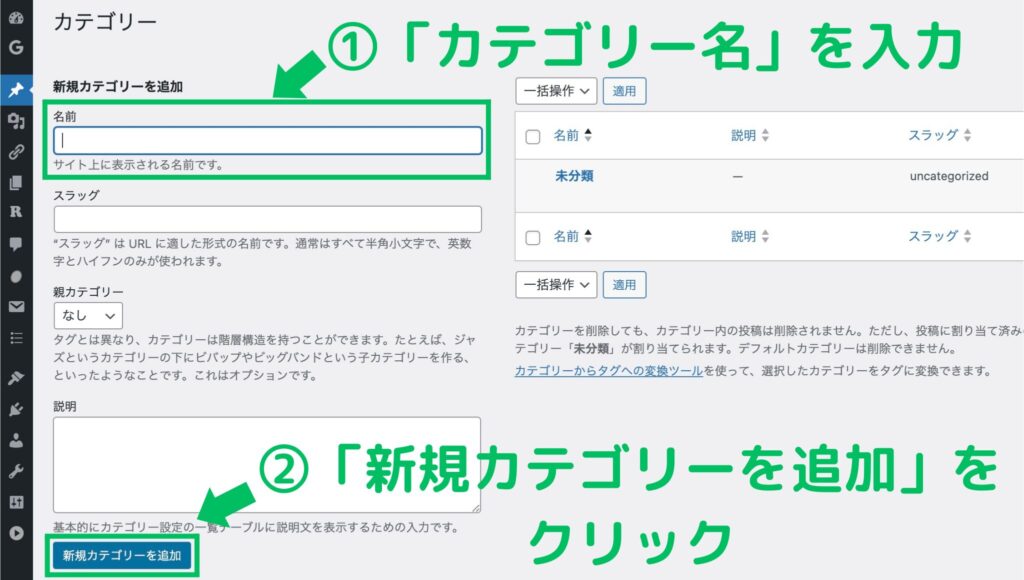
カテゴリーを設定することで、ブログのジャンルやテーマを絞ることができるため、一貫性のあるわかりやすいブログを作成することができます。
しかし、カテゴリーを大量に作ってしまうとごちゃごちゃしてしまい、かえって見づらくなってしまいます。
そのためカテゴリーの数は、4〜5個くらいにしておくと良いと思います。
3.不要な初期プラグインの削除
プラグインとは、WordPressにテーマにない機能を追加して、より便利にWordPressを利用できる機能のことです。
しかし、いくら便利になるからといって入れ過ぎも良くありません。
プラグインはいつでも必要最低限だけ導入するのが基本です。
そのため、使っていないプラグインは削除してしまいましょう。
プラグイン「Hello Dolly」の削除手順
「Hello Dolly」はWordPress開設初期から入っているプラグインで、ブログを運営していく上では必要ないため削除していきます。
ここから、不要なプラグインの削除方法を解説していきます。
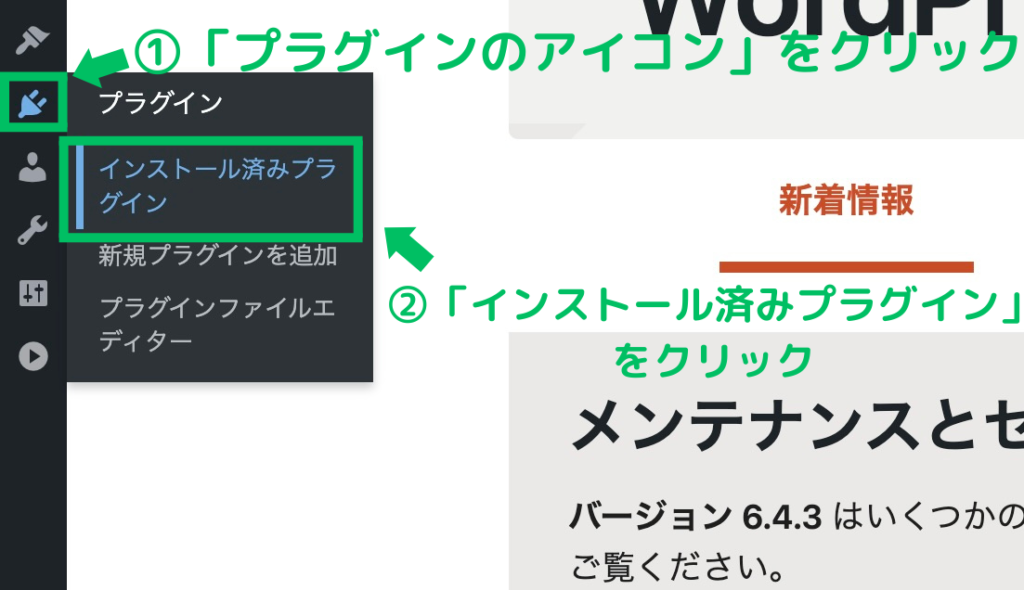
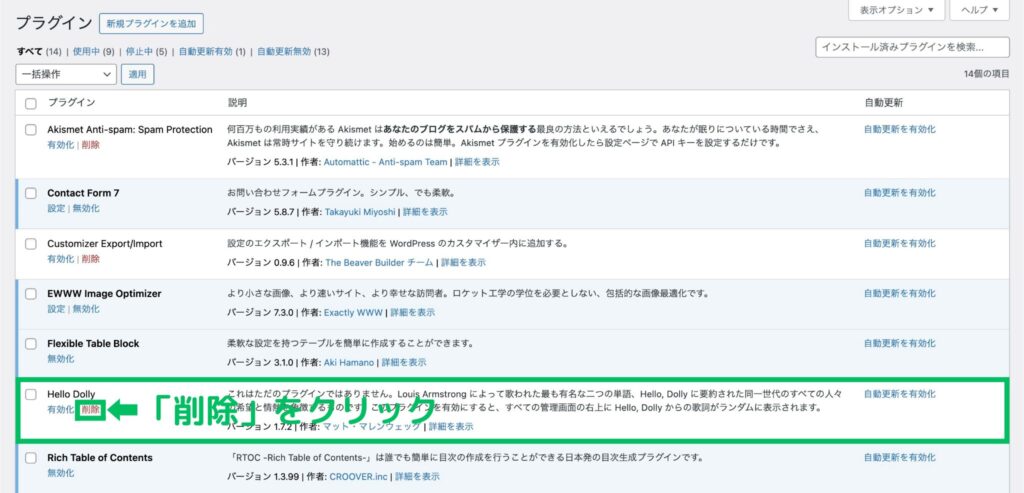
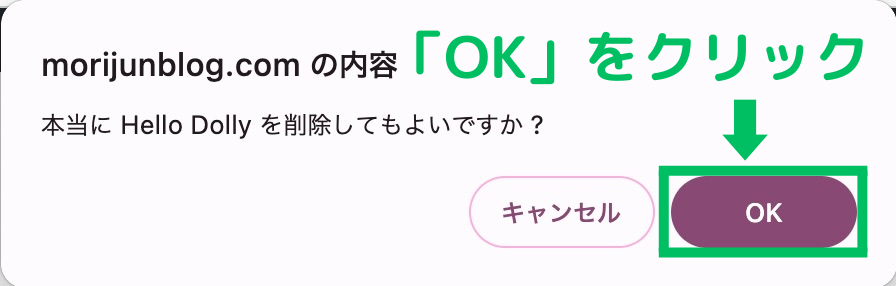
ちなみに、初期から入っているプラグインは他にもあります。
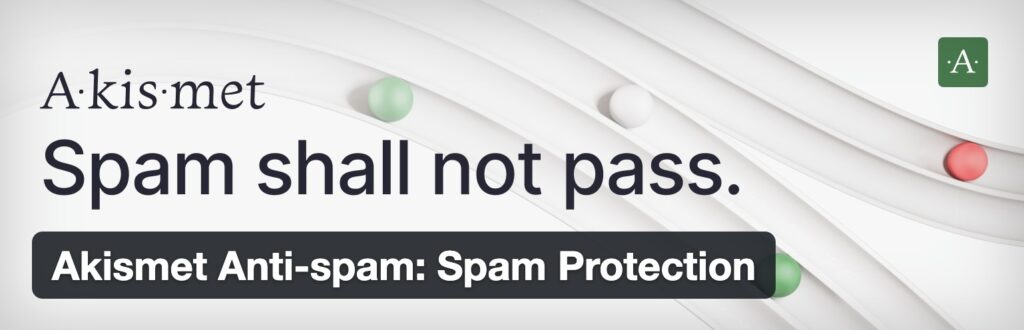
Akismet Anti-Spam(アンチスパム) スパムコメントの対策に必要なプラグインです。
今後必要になってくるため、残しておきましょう。
「TypeSquare Webfonts for エックスサーバー」は不要なので、削除してしまって構いません。
プラグインは一度削除しても再度簡単に導入することが可能なので、削除する際はあまり悩む必要はありません。
4.WordPressの表示設定
表示設定では、ブログの記事の見せ方を設定できます。
具体的には、トップページにどの記事を表示させるかを設定できます。
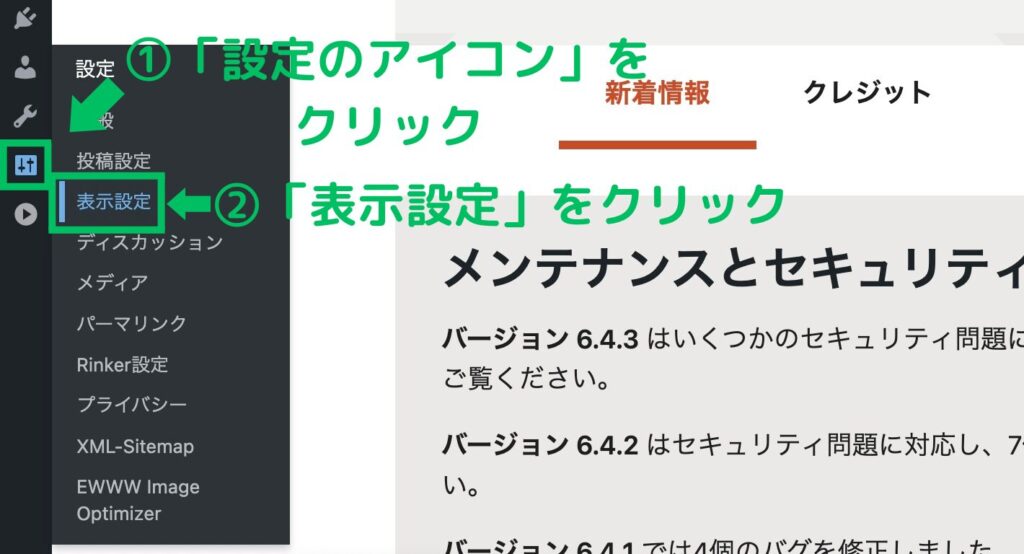
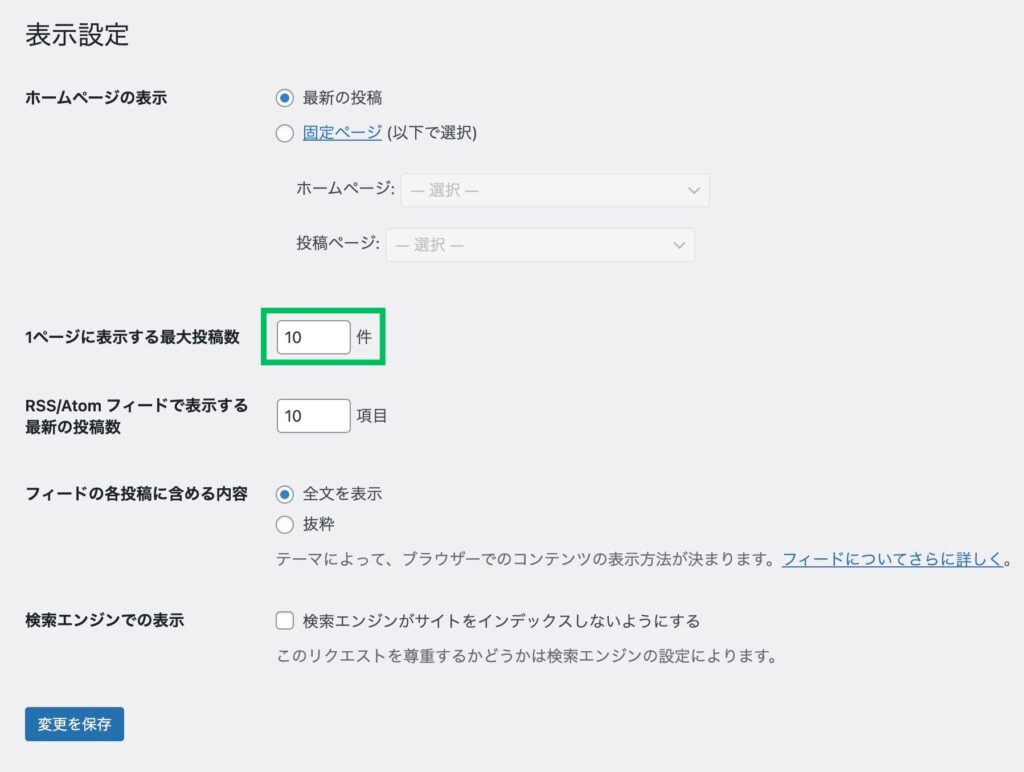
重要なのが「1ページに表示する最大投稿数」です。
この設定では、トップページに表示する記事の数を表しています。
初期設定では「10」になっており、数を大きくすることで表示する投稿数を増やすことができます。
しかし、数を増やすほど記事の表示スピードが遅くなってしまいます。
記事の表示スピードの速さは、サイトの評価において重要な項目になるので注意が必要です。
そのため、今は初期状態の「10」にして、記事を投稿していきながら適切な設定に調節していくのが良いと思います。
5.サンプルページの削除
サンプルページとは、WordPress開設初期に投稿されている「Hello World!」という記事のことです。
この記事は不要のため、削除しましょう。
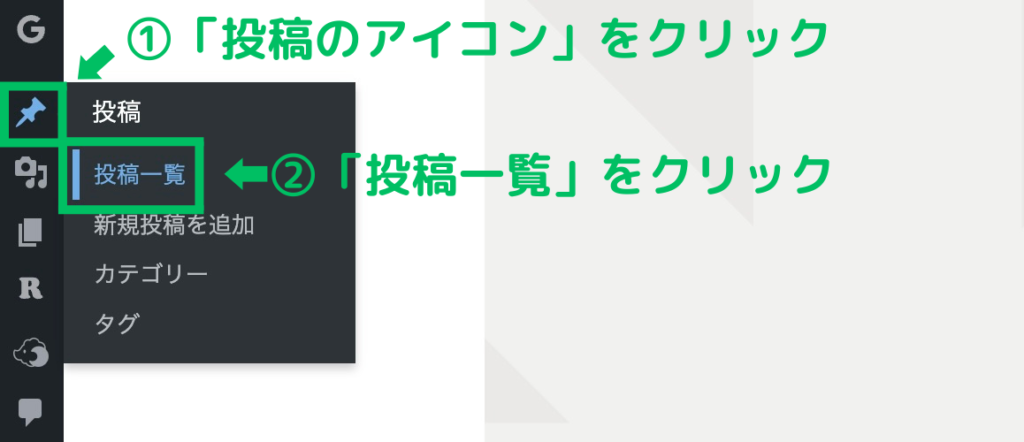
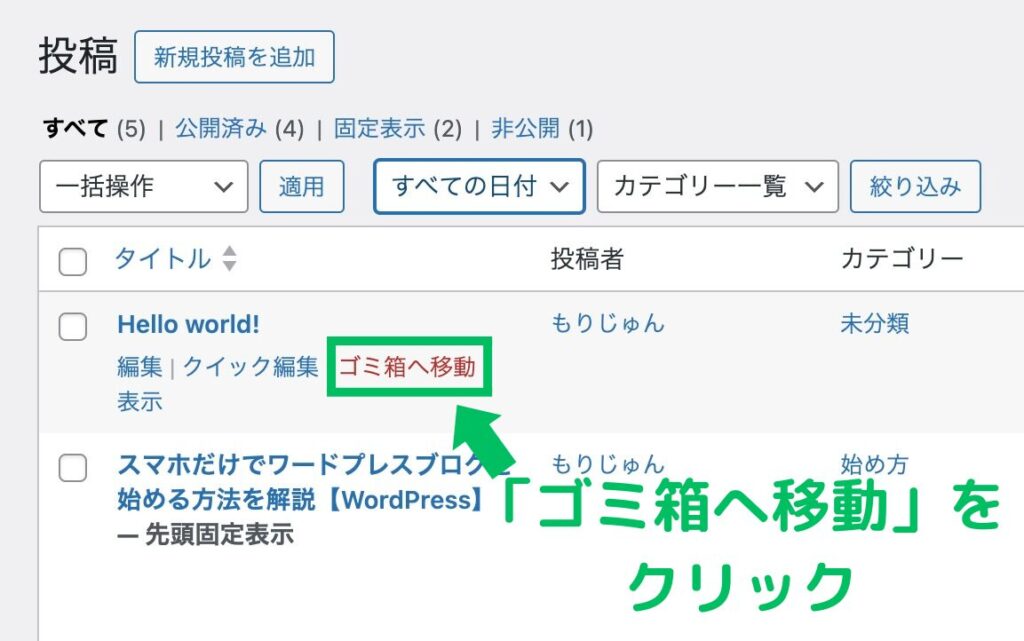
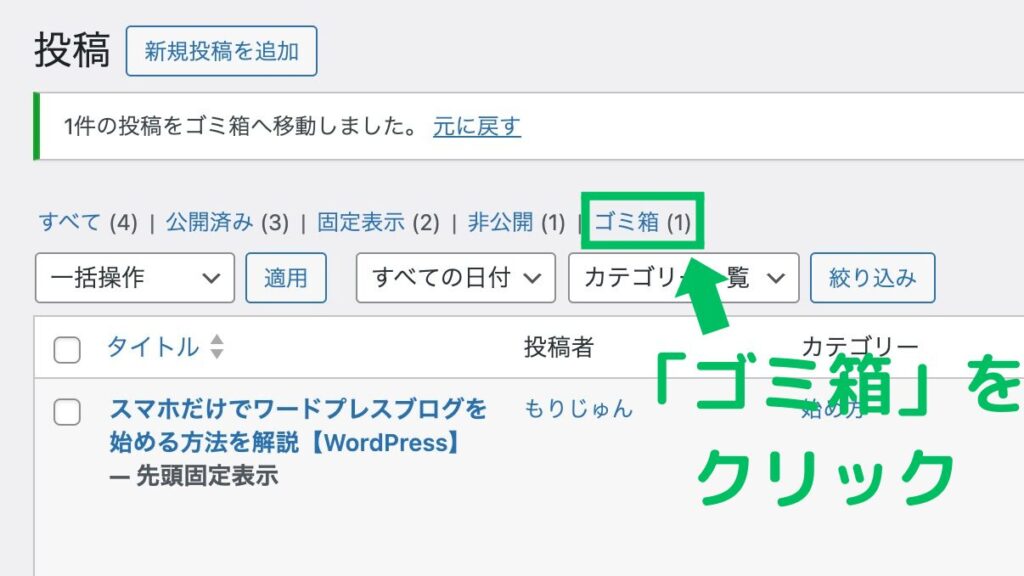
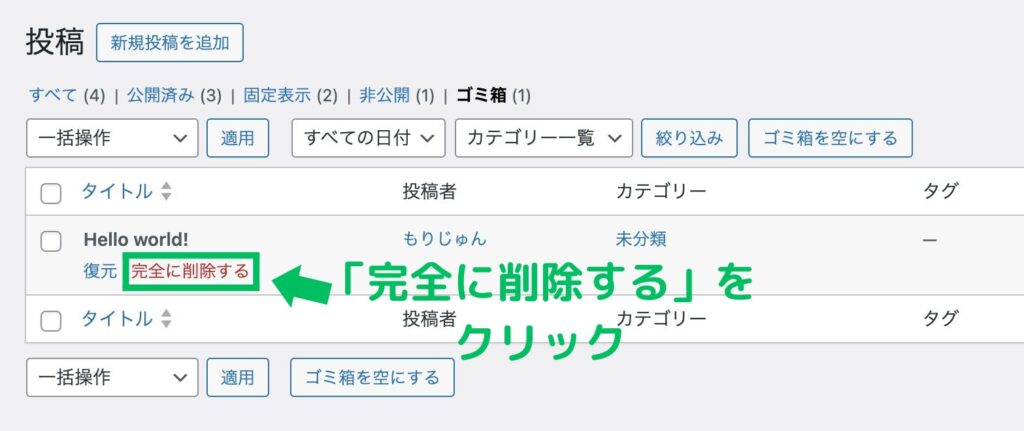
【参考】すぐに必要ではないけど重要な設定6つ
最後に、WordPressの初期設定が終わった後にやるべき6つの設定を解説していきます。
必要な設定は以下の6つになります。
順番に解説していきます
1.プラグインの導入
これから記事を書き進めていくにあたって、必要になってくるプラグインがいくつか存在します。
プラグインは入れすぎても良くないため、必要最低限にする必要があります。
そこで、僕がおすすめするプラグインを以下の記事で解説しているので、ぜひ参考にしてください。
あわせて読みたい
ブログのおすすめのプラグイン
2.アナリティクス・サーチコンソールの設定
WordPressブログに慣れてきたら、記事の分析をしていきましょう。
分析をすることで「どの記事にどれくらい読者がアクセスしているのか」を把握することができます。
分析するツールは「Googleアナリティクス」と「Googleサーチコンソール」を使用します。
ユーザーがどこからアクセスして、どんな行動をしているのかを分析できる
→ユーザーに関することの分析に特化したツール
どんなキーワードでサイトにアクセスしているか、Googleに記事がインデックス(登録)されているかを分析できる
→検索キーワードとサイトに関することの分析に特化したツール
これから本格的にブログを運営していくのであれば、この2つのツールは必須ですので、導入をおすすめします。
それぞれのツールの導入方法は、以下の記事で詳しく解説しているので参考にしてください。
あわせて読みたい
Googleアナリティクスの導入方法
あわせて読みたい
Googleサーチコンソールの導入方法
3.プロフィールの設定
プロフィールを設置することで「このブログを書いている人がどんな人なのか」を読者に知らせることができます。
プロフィールの作成には、いくつかメリットがあります。
・経歴を公表することで信頼度のアップし、ファンの増加につながる
・E-E-A-T(経験・専門性・権威性・信頼性)の強化を図れる
特に、Googleがサイトの評価の基準にしている「E-E-A-T」を高めることで、検索順位が上がり、アクセスのアップにつながるため、重要だといえます。
もちろん無理に本名や顔出しをする必要はありませんので、公表できる範囲内でぜひ設定してみてください。
4.サイトマップの設定
サイトマップとは、サイト全体の記事の地図のようなもので、サイト内のページ構造をリストにして表したものです。
サイトマップを設置するメリット
読者がサイトの構造を把握しやすくなる
Googleがサイトの構造を把握しやすくなる
→以上のことから、記事を見つけやすくなることにつながります。
サイトマップの作り方は、以下の記事で解説しているので参考にしてみてください。
あわせて読みたい
WordPressのサイトマップの作り方
5.問い合わせフォームの設置
WordPressブログの開設ができたら、必ず問い合わせフォームを設置しましょう。
ブログ運営において問い合わせフォームを作成することは超重要です。
問い合わせフォームを作成するメリットは3つあります。
1.読者や企業と繋がることができる
2.企業から商品紹介の連絡がくる
3.連絡先を示すことで読者に安心感を与えられる
特に、問い合わせフォームがなかったために企業から仕事をもらえるチャンスを逃してしまうと機会損失につながってしまいます。
また、問い合わせフォームがあるとGoogleアドセンスの審査に通りやすくなるともいわれているため、絶対に設置した方が良いですね!
問い合わせフォームの作り方は、以下の記事で解説しているので、ぜひ参考にしてください。
あわせて読みたい
問い合わせフォームの作り方
6.プライバシーポリシー・免責事項の作成
最後に、プライバシーポリシーを設置していきます。
プライバシーポリシーとは、個人情報の取り扱いについて定めたもので、読者に安心してサイトをご利用していただくために必要になります。
多数の個人ブロガーがプライバシーポリシーを設定されているので、設置しておきましょう。
小難しそうでなかなか取っ付きにくいかもしれませんが、実は簡単に設定することができます。
プライバシーポリシーの作り方は、下記の記事でご紹介していますのでご覧ください。
あわせて読みたい
プライバシーポリシー・免責事項の作り方
まとめ
今回は、WordPressブログの開設後にやっておきたい設定を15個紹介しました。
記事を書き始める前と後で手間が大きく変わってくる設定もあるので、ぜひ早めに設定しておくことをおすすめします。
これらの設定が完了したら、どんどん記事を書き進めていきましょう。
今回はこれで以上となります。
ここまで読んでいただき、ありがとうございました!