【2024最新版】WordPressで必ず導入したいおすすめプラグイン13選
こんにちは、もりじゅんです!
この記事では、WordPressブログを始めたばかりの初心者の方に向けて「導入必須のプラグイン」と「あると便利なプラグイン」を解説していきます。
上記のようなお悩みを持っている方に向けて
必須のプラグイン6つと、あると便利なプラグイン7つの計13個のプラグインを解説していきます。
この記事で紹介しているプラグインを使って、効率よくブログを運営していきましょう!
WordPressのプラグインとは?
WordPressプラグインとは、WordPressの既存の機能や設定しているテーマだけでは使えない機能を追加して、WordPressの機能を拡張するものです。
例えば
・スパムコメントを自動で振り分ける機能
・お問い合わせフォーム
など、さまざまな機能を簡単に追加することができます。
導入すべき!必須のWordPressプラグインおすすめ6選
まずは導入必須の6つのプラグインを解説していきます。
Akismet Anti-Spam【スパムコメント対策】
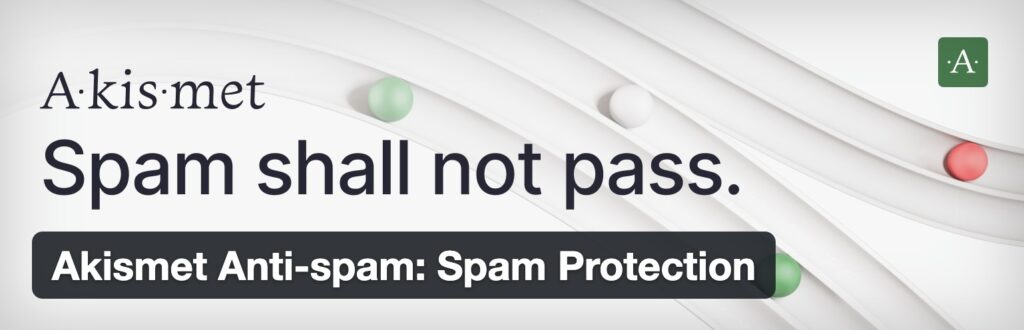
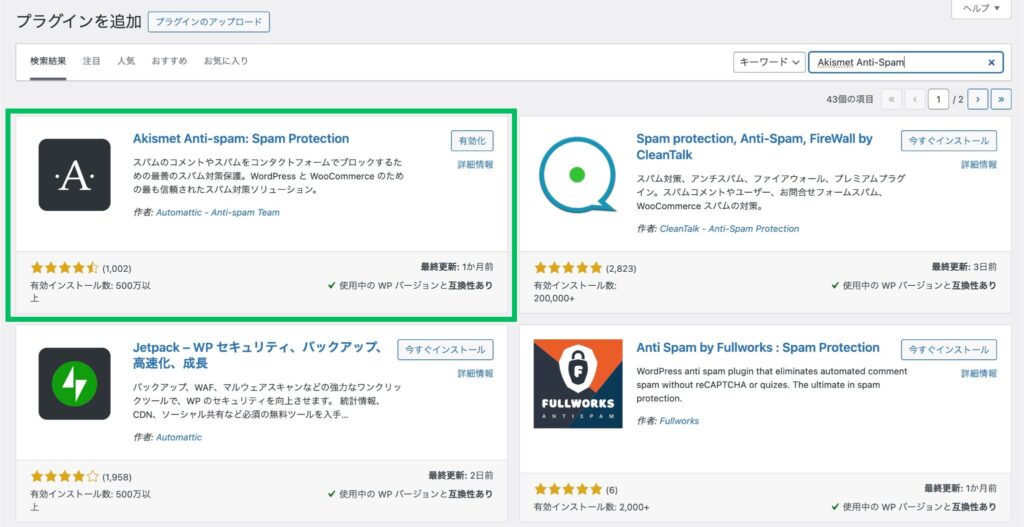
Akismet Anti-Spamは、スパムコメント対策用のプラグインです。
WordPress開設時の初期から入っていることも多いです。
ブログを運営していくと、コメント欄にブログの内容とは関係のない悪質なコメント(スパムコメント)が投稿されることがあります。
これを無効化するためにAkismet Anti-Spamを導入します。
20分程度かかりますが、今後快適にブログを運営していくためにもぜひ早めにやっておきましょう。
細かな設定方法は以下の記事で解説してるのでぜひ参考にしてみてください。
あわせて読みたい
【スパムコメント対策】Akismet Anti-Spamの設定方法と使い方を解説
Contact Form 7【問い合わせフォーム】
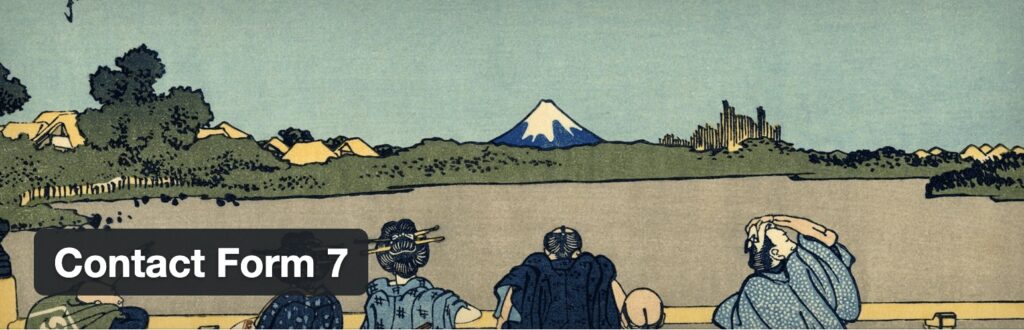
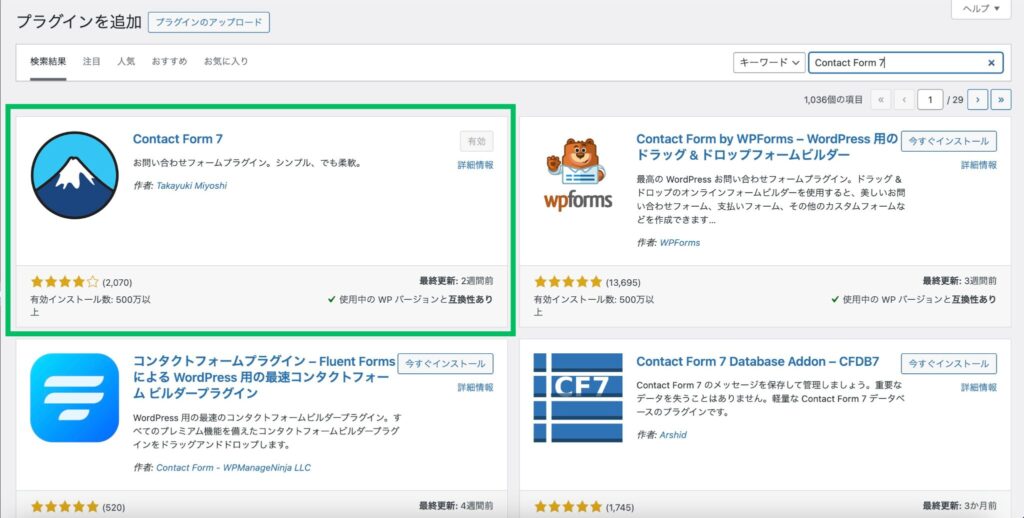
Contact Form 7は、問い合わせフォームを作成できるプラグインです。
ブログ運営において問い合わせフォームを作成することは超重要です。
問い合わせフォームを作成するメリットは3つあります。
①読者や企業と繋がることができる
②企業から商品紹介の連絡がくる
③連絡先を示すことで読者に安心感を与えられる
特に、問い合わせフォームがなかったために企業から仕事をもらえるチャンスを逃してしまうと機会損失につながってしまいます。
また、問い合わせフォームがあるとGoogleアドセンスの審査に通りやすくなるともいわれているため、絶対に設置した方が良いですね!
EWWW Image Optimizer【画像軽量化】
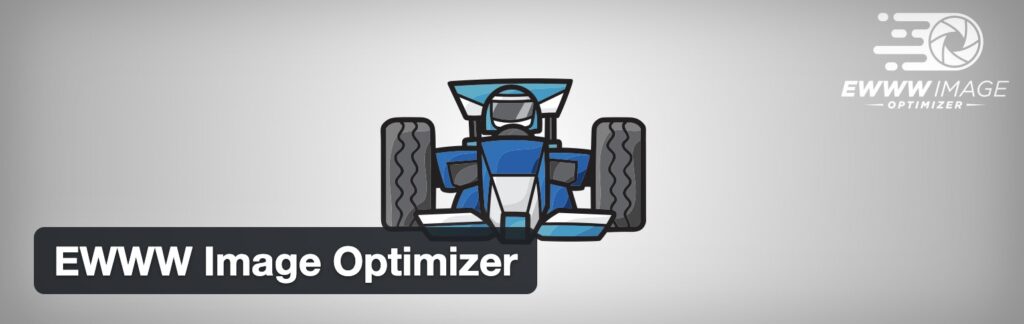
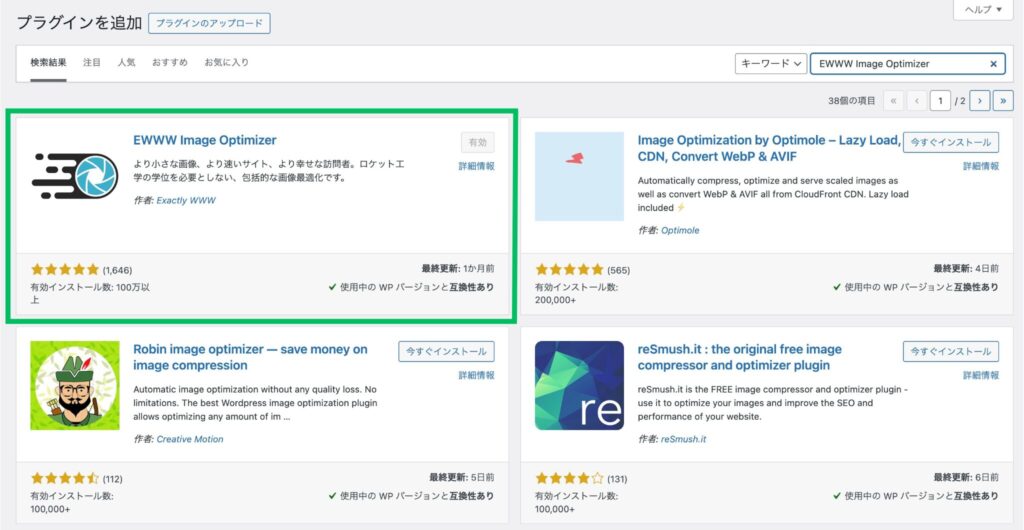
EWWW Image Optimizerは、WordPressにアップロードする画像を圧縮してくれるプラグインです。
画像はデータ容量が大きいため、ブログが重くなってしまう原因になります。
ブログが重くなってしまうとサイトの表示速度が遅くなり、読者へのストレスとなり離脱へとつながってしまいます。
EWWW Image Optimizerを導入すれば、上記の問題を簡単に解決できます!
ブログの記事内で画像を使うという方は導入必須のプラグインです!
XML Sitemaps【サイトマップの作成】
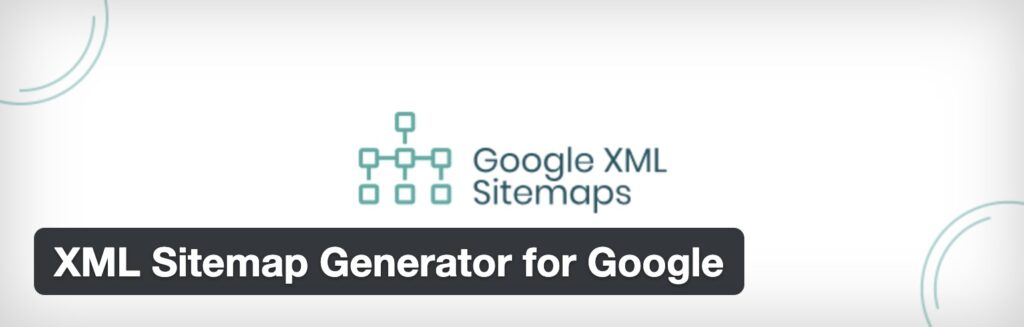
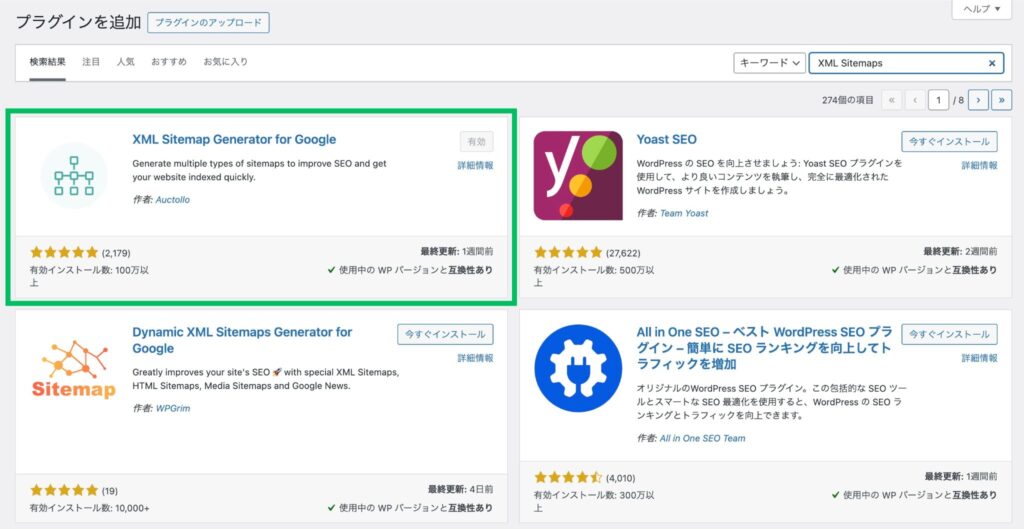
XML Sitemapsは「xmlサイトマップ」を作成するためのプラグインです。
「xmlサイトマップ」とは、新しい記事を投稿する場合や、記事をリライトした場合にGoogleに伝えるために必要です。
もちろんxmlサイトマップがないために記事が反映されないということはないですが、導入しておいた方が絶対に良いです。
万が一、記事の投稿や更新がGoogleに伝わっていない場合、Googleの検索結果に表示されなくなり、読者に記事を読んでもらえない可能性があります。
サイトマップについては以下の記事で詳しく解説していますので、ぜひ参考にしてみてください。
あわせて読みたい
WordPressにサイトマップの作成方法と登録方法を解説
SiteGuard WP Plugin【セキュリティ強化】
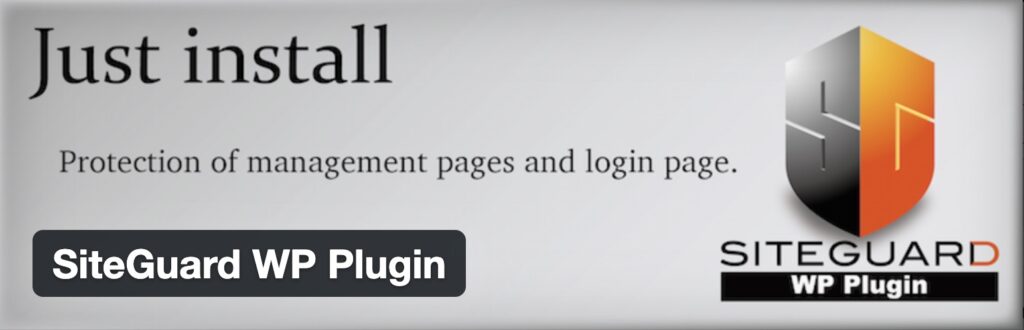
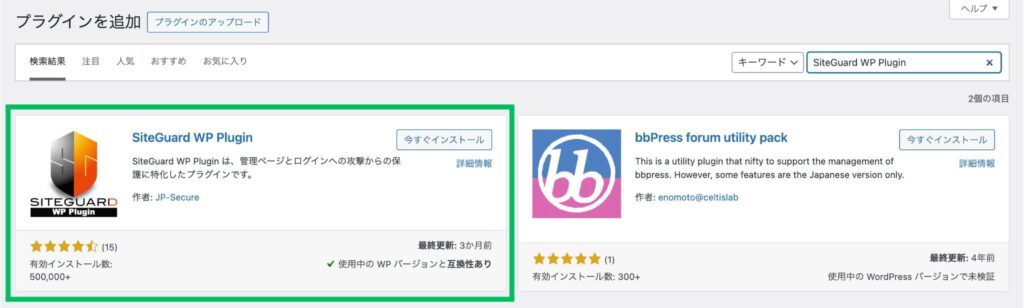
SiteGuard WP Pluginは、WordPressのログイン画面と管理画面のセキュリティを強化するために必要なプラグインです。
WordPressの管理画面とログイン画面に、第三者によってログインされてしまうと個人情報の不正取得されてしまうと、大きな被害に遭ってしまいます。
そんな事態を回避するために「SiteGuard WP Plugin」を導入しましょう。
あなたのWordPressの管理画面とログイン画面を第三者から保護してくれます。
被害に遭わないためにも、ぜひ利用してくださいね。
詳しい設定方法や使い方は、以下の記事で解説していますので、ぜひ参考にしてください。
あわせて読みたい
SiteGuard WP Pluginの設定方法と使い方を解説
WP MULTIBYTE PATCH【文字化け対策】
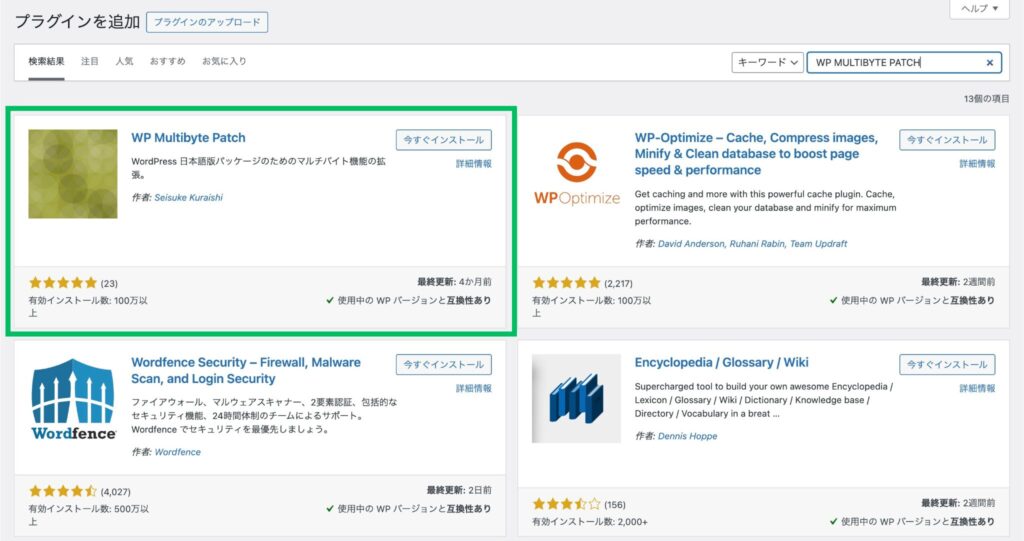
WP Multibyte Patchは、WordPressで日本語を使用する際に発生する文字化け等の不具合を対策するためのプラグインです。
WordPressの標準言語は英語のため、日本語を利用すると文字数のカウントや文字化けが発生するときがあります。
WP Multibyte Patchを導入するだけで、日本語を使用する上での不具合は解消され、快適にWordPressを使用できるようになります。
WordPressで日本語を使用する方には欠かせない、必須のプラグインです。
あると便利なWordPressプラグイン7選
続いて、導入必須とまではいきませんが、入れておくと役に立つ便利なプラグインを7つ紹介していきます。
Table of Contents Plus【目次の作成】
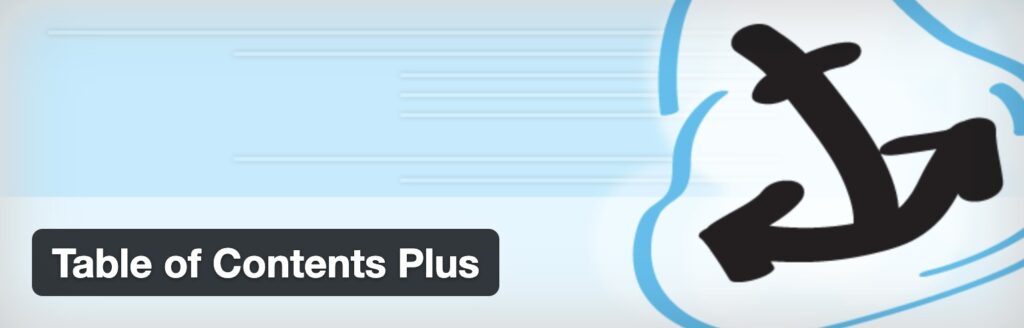
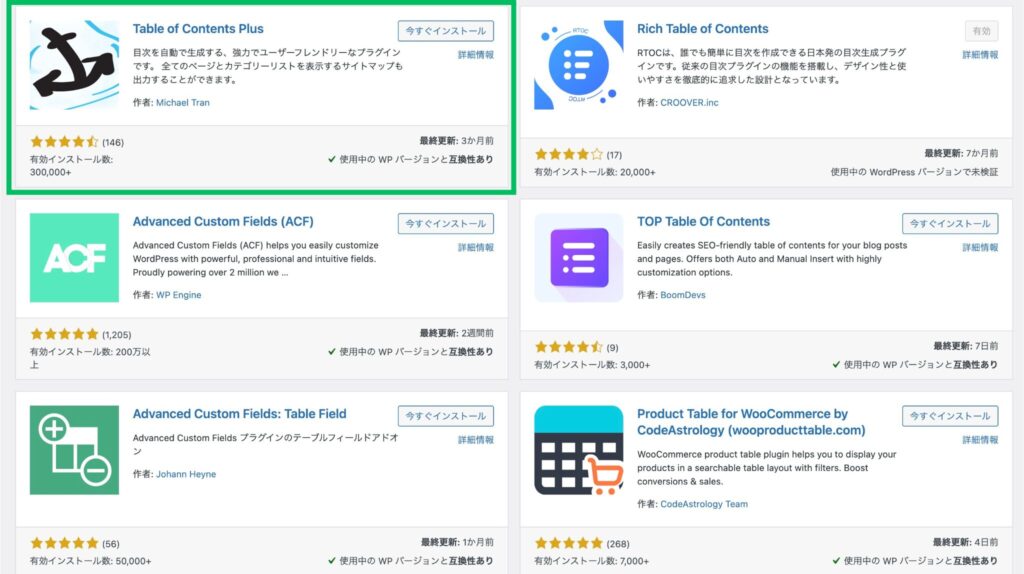
Table of Contents Plusは、目次を自動で作成するプラグインです。
目次はこの記事ではどんなことが書かれているのかを一目で把握できるため、読者の利便性が向上します。
目次をクリックすることで知りたい内容まで一瞬で辿り着けるため、読者からのクリック率も高く、非常に重要なものであることがわかります。
使用しているWordPressテーマによっては、自動で導入されている場合もあります。
自動で導入されていない方はぜひTable of Contents Plusを使って目次を導入しましょう。
・目次の表示位置
・表示条件
・表示スタイル(階層、番号あり/なし、文字サイズ、背景)
詳しい設定方法や使い方はこちらの記事で解説しているため、参考にしてみてください。
あわせて読みたい
Table of Contents Plus【目次の自動生成】の使い方を詳しく解説
Flexible Table Block【テーブル表の拡張】
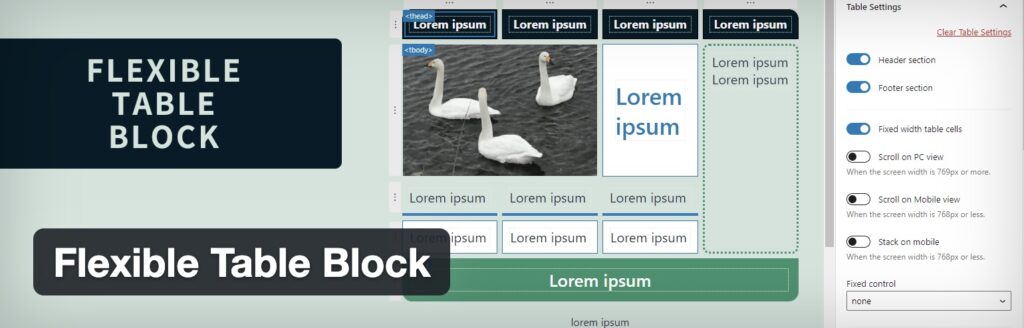
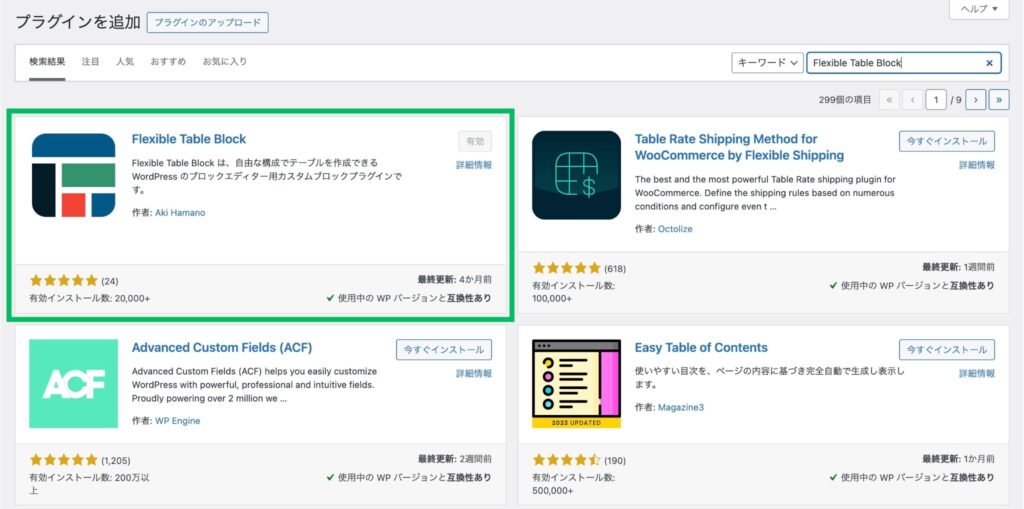
Flexible Table Blockは、テーブル表の機能を簡単に拡張できるプラグインです。
このプラグインを使用すると、WordPressのデフォルトのテーブル表ではできない「セルの統合」などが可能になります。
また、テーブル表を横にスクロールさせたり、セルの色や幅をカスタマイズすることができます。
商品を比較したい際に非常に重宝するプラグインです。
デフォルトのテーブル表ではできないより細かなテーブル表を作成したい方はFlexible Table Blockを使ってみてください。
詳しい設定方法や使い方はこちらの記事で解説しているので参考にしてください。
あわせて読みたい
Flexible Table Blockの設定方法や使い方をわかりやすく解説
Site Kit by Google【Googleツール連携】
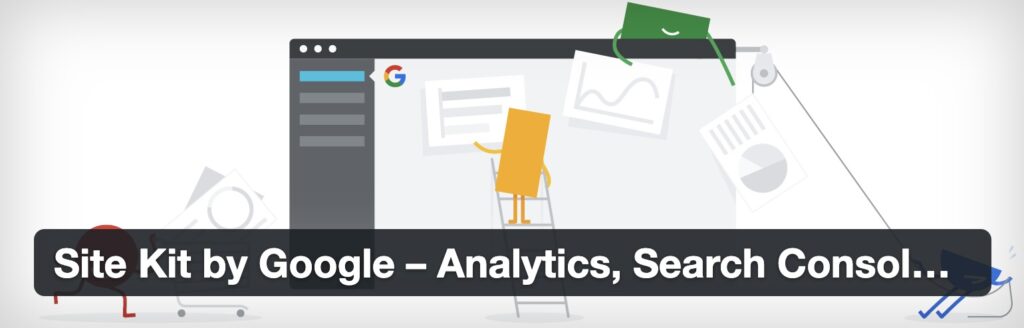
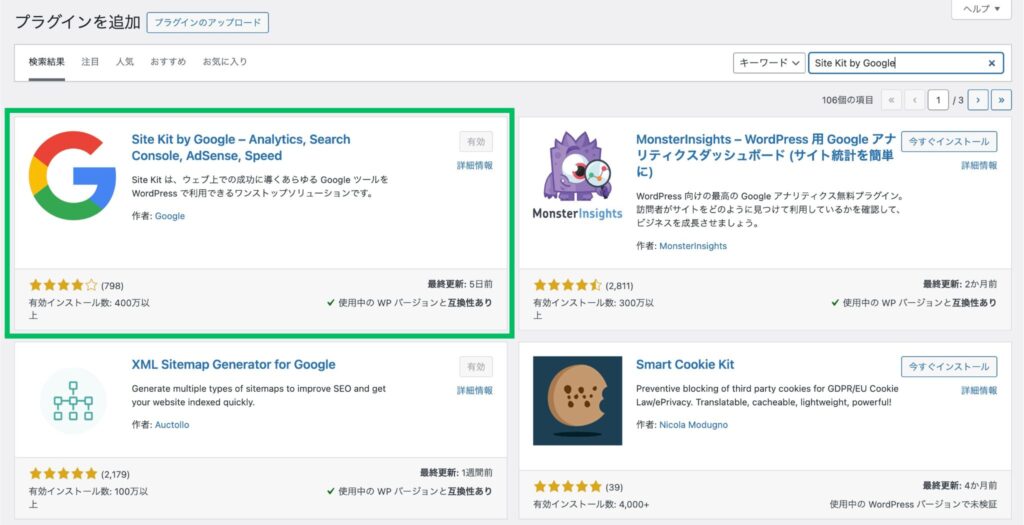
Site Kit by Googleは、Googleが提供する公式のプラグインです。
GoogleアナリティクスやGoogleサーチコンソールなど、Googleの公式ツールとWordPressを簡単に連携できます。
Site Kit by Googleを導入すれば、Googleの各種サービスをWordPress管理画面に表示できるため、外部のサイトに行かなくても確認が可能です。
また、アドセンスとも連携でき、収益の確認を行うことができます。
詳しい設定方法や使い方は、こちらの記事で解説していますので、ぜひ参考にしてみてください。
あわせて読みたい
Site Kit 徹底解説
Broken Link Checker【リンク切れチェック】

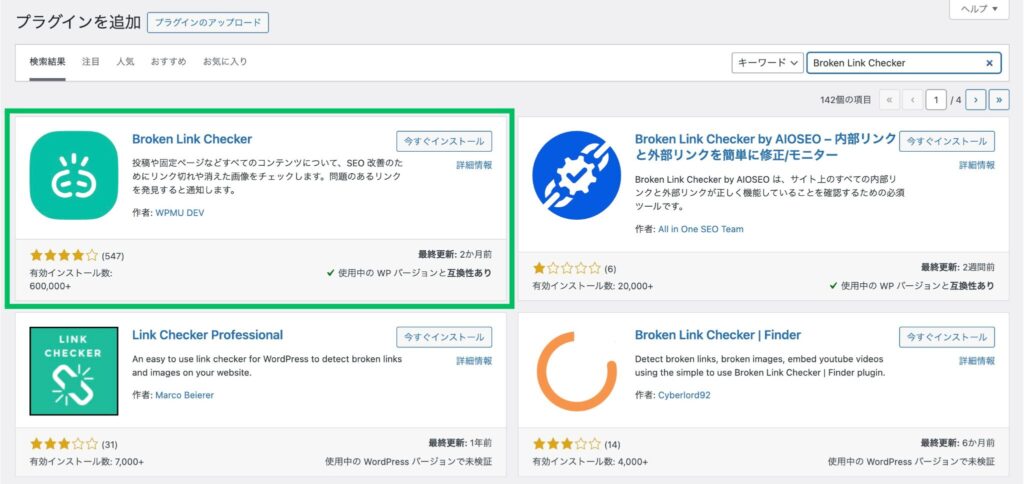
Broken Link Chekerは、自分の記事からリンク切れ(内部リンク、外部リンク)が発生していないか自動でチェックしてくれるプラグインです。
URLをクリックしてリンク先に飛んだ際に、何らかの理由でページを表示できない状態のこと。
リンク切れが起きている状態だと、そこから発生する収益も得られなくなってしまいます。
それだけでなく、SEOにも悪影響を与え、ブログのアクセスが減ってしまう可能性もあります。
→リンク切れを放置していても何も良いことは起こらないため、早急に対応しましょう。
Broken Link Checkerを導入しておけば、リンクエラーが起こっている記事を自動でリストアップしてくれます。
リンク切れが見つかるとWordPress管理画面上に通知してくれるので、リンク切れのメンテナンス作業が効率的におこなえます。
また、修正もプラグイン内で簡単にできるため、初心者の方でも安心ですね!
詳しい設定方法や使い方については、こちらの記事で解説しているので、ぜひ参考にしてください。
あわせて読みたい
Broken Link Checkerの使い方を詳しく解説
BackWPup【バックアップ】
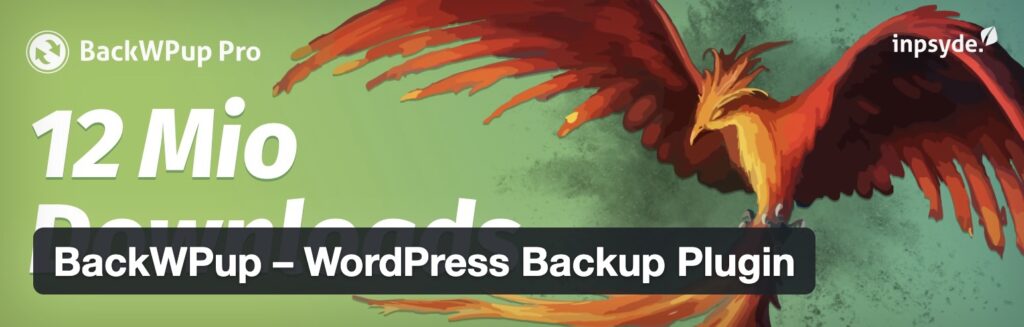
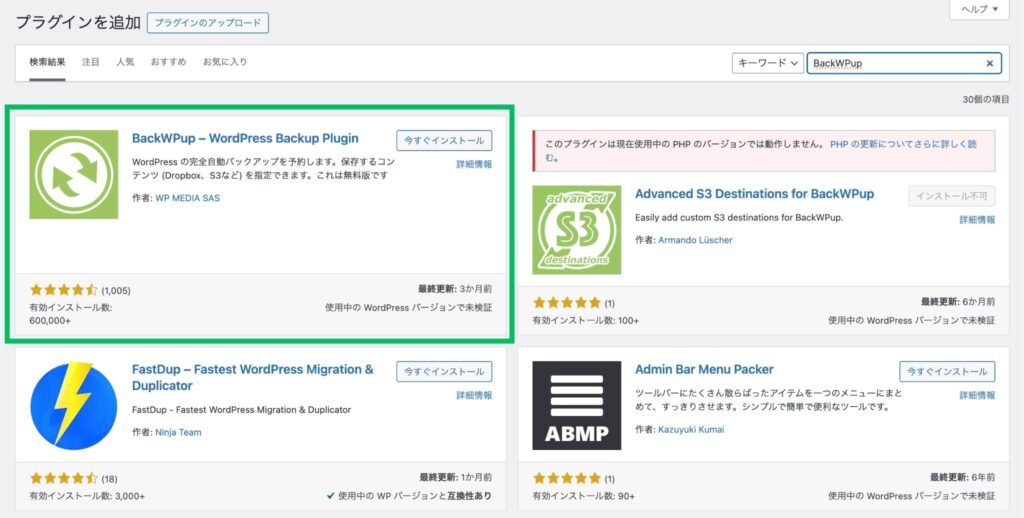
BackWPupは、その名の通りブログのバックアップを取るためのプラグインです。
ブログを運営していると、ちょっとした操作ミス等で、サイトが表示されなくなってしまうことがあります。
また、プラグインのエラーや、ウイルスの感染などによってデータが消失してしまう可能性もあります。
最近はサーバー会社側でもバックアップをとってくれている事が多いですが、自分でもやっておいた方が良いです。
特に収益が出ている方は、絶対に導入しておきましょう。
BackWPupを導入して定期的にバックアップを実施しておけば安心ですね。
詳しい設定方法や使い方はこちらの記事を参考にしてみてください。
あわせて読みたい
BackWPupの設定方法と使い方、サイトの復元方法をわかりやすく解説
Yoast Duplicate Post【記事の複製】
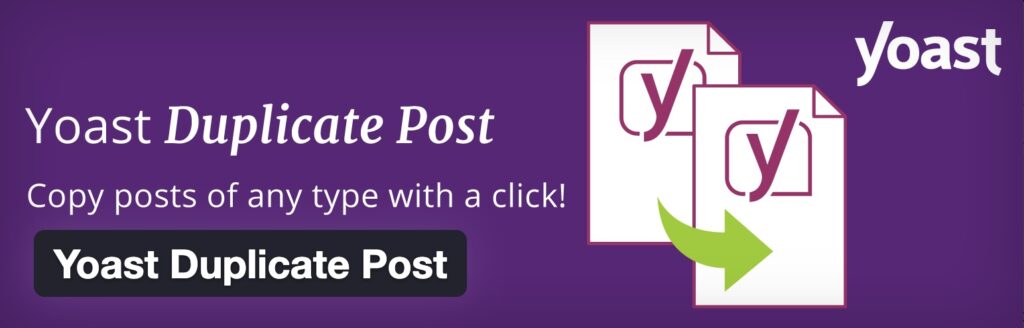
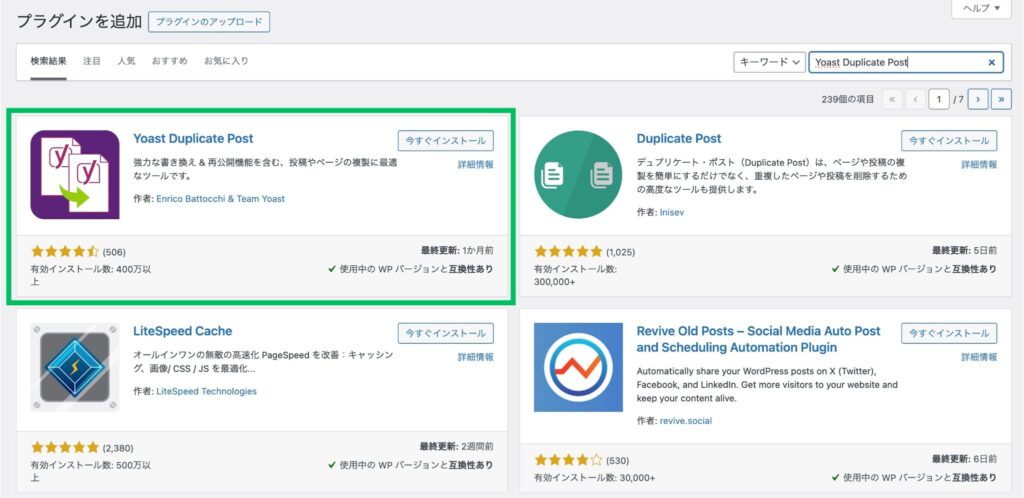
Yoast Duplicate Postは、記事を簡単に複製できるプラグインです。
ブログを運営していくと「前に書いた記事と同じ構成で作成したい」というときがあると思います。
そんな時に便利なのが「Yoast Duplicate Post」です。
このプラグインを導入しておけば、「複製」のボタンをクリックするだけで簡単に記事をコピーできます。
わざわざ全文コピーする必要はまったくありません。
詳しい設定方法や使い方はこちらの記事で解説しているので、参考にしてください。
あわせて読みたい
Yoast Duplicate Postの設定方法と使い方を詳しく解説
WordPress Popular Posts【人気記事ランキングの作成】
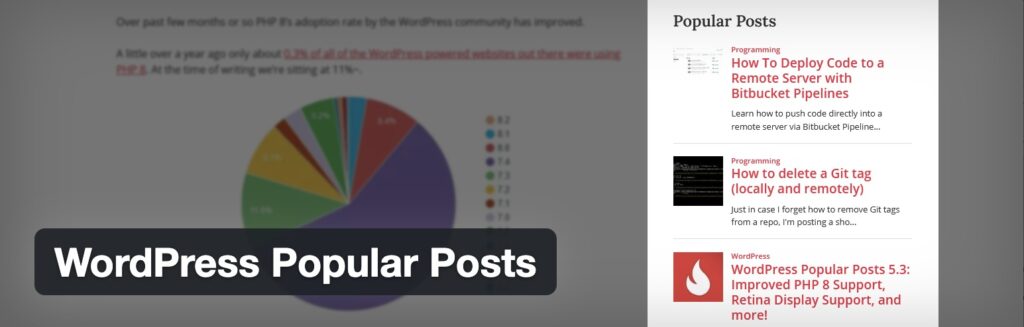
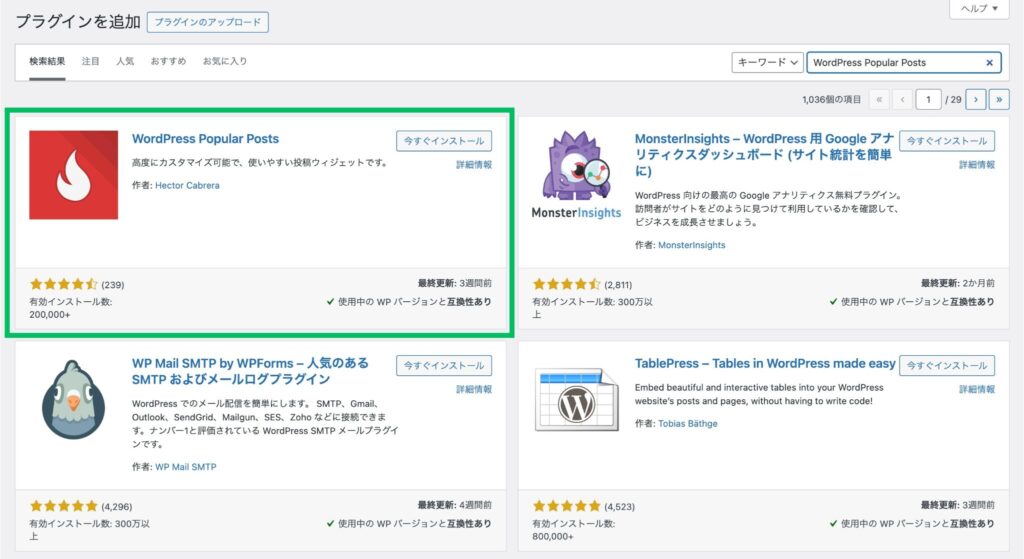
WordPress Popular Postsは、WordPress内に人気記事ランキングを表示するプラグインです。
導入することで「どの記事が一番読まれているのか」を自動で計測してくれます。
「サイドバー」や「記事下」などのウィジェット、「ショートコード」を使った記事内への設置など、あらゆる箇所に表示できます。
人気記事のランキングをサイト内に設置すれば、読者の回遊率アップや、滞在時間の延長などが期待できますね。
Table of Contents Plustと同様に、使用しているWordPressテーマによっては導入されている場合もあります。
もし導入されていない方は、導入を検討してみてください。
詳しい設定方法や使い方はこちらの記事で解説していますので、参考にしてみてください。
あわせて読みたい
WordPress Popular Postsの設定方法と使い方
WordPressプラグインの導入方法4ステップ
ここから「Contact Form 7」を例にして、WordPressのプラグイン導入方法を解説していきます。
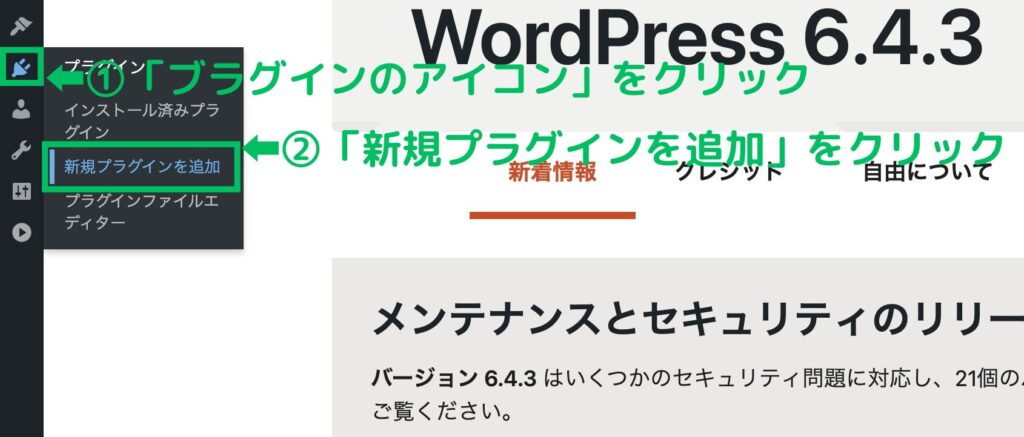
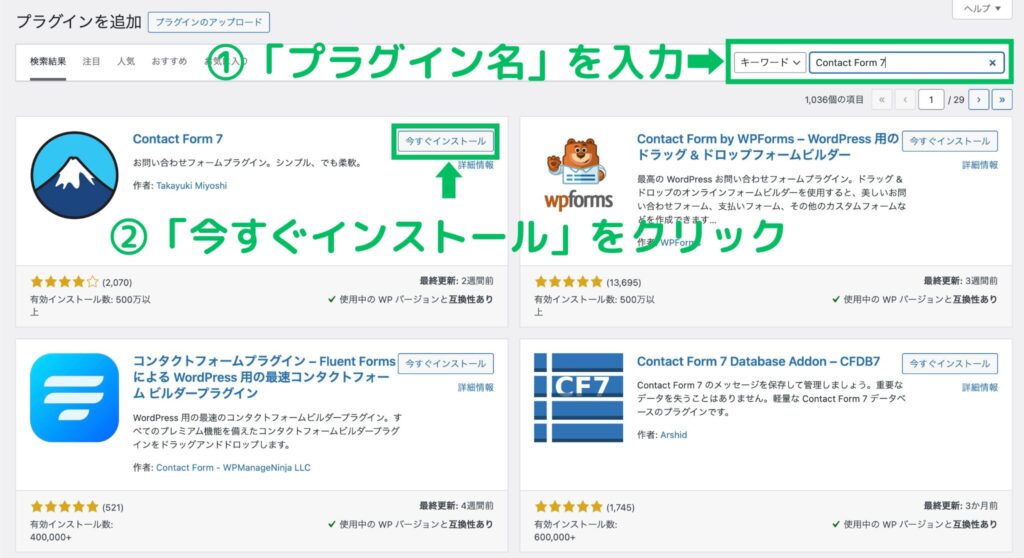

プラグインを導入するときの注意点4つ
これまで、おすすめのプラグインとその導入方法について解説してきました。
ここでは、プラグインを使っていく際の注意点について解説していきます。
結論からお伝えしますと、プラグインの注意点は以下の4つです。
順番に解説していきます
1.プラグインの導入は最低限にする
プラグインが便利だからといって、あれもこれも導入してはいけません。
ブログの表示速度が遅くなってしまったり、頻繁にくるアップデートを面倒に感じてしまいます。
また、同じようなプラグインを導入してしまうと、不具合が起きてしまう可能性があります。
万が一プラグインに問題が起きた場合、数が少なければどのプラグインに問題があるかを簡単に見つけることができます。
上記で紹介したプラグインも、何も考えずにすべて導入するのではなく、今の自分に本当に必要なのか、よく考えてから導入するようにしてください。

プラグインの数の目安としては、10個程度がおすすめです。
2.不要なプラグインは無効化ではなく削除
使っていないプラグインは、無効化ではなく、削除しましょう。
無効化では、プラグインを使用しない設定にしただけで、WordPress上にプラグインの機能は残っています。
無効化の状態でも、サイトが重くなってしまう原因になってしまいますので、必ず削除しましょう。

また必要になった際には、何度でも再インストールが可能なので、削除しても大丈夫です。
3.定期的にアップデートする
WordPressの管理画面を開いた際には、アップデートが来ていないか確認しましょう。
アップデートを怠ると、以下のようなデメリットがあります。
プラグインが正確に動作しない
ブログの表示が崩れる
セキュリティ面で問題が発生する
アップデートをしないとデメリットしか生じないため、忘れないようにしてくださいね。
また、アップデートが来た際には、WordPressの左メニューに、赤い数字のアイコンが表示されます。
4.長期間更新されていないプラグインは導入を控える
プラグインをインストールする前に、そのプラグインの最終更新日を確認してください。
最終更新日が数ヶ月前とかであれば問題はないのですが、3年前、4年前だと気をつけた方が良いです。
セキュリティの対策が不十分な場合や、バグなどが発生する可能性があるため、数年間更新されていないプラグインはできるだけ使用しない方が良いです。
まとめ
今回は、おすすめのプラグインを13個紹介しました。
以上の点に注意しながら、どのプラグインを導入するか判断しましょう。
本記事はここまでとなります。
最後まで読んでくださり、ありがとうございました!






