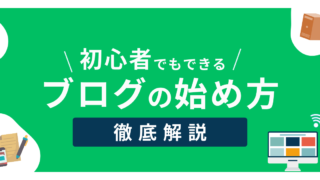スマホだけでワードプレスブログを始める方法を解説【WordPress】
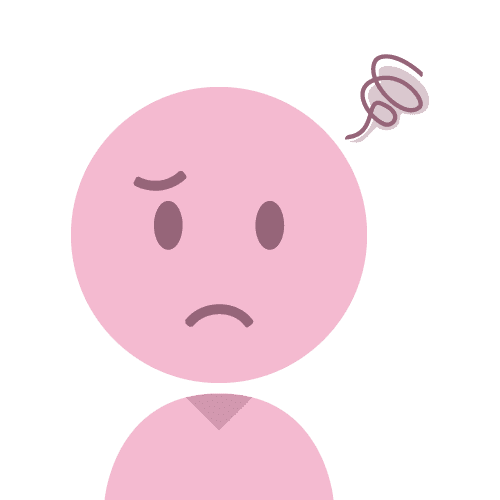
「スマホで WordPressブログを開設することはできるのでしょうか。また、必要な費用や時間についても知りたいです。」
ブログ歴半年の僕がわかりやすく解説します!
「ブログってPCじゃないとダメなのでは?」と考える方が多いと思いますが、実はスマホでも簡単に WordPressブログを開設することができます。
本記事では、スマホで簡単にできるWordPressブログの開設方法をどこよりもわかりやすく解説していきます。
【スマホ版】WordPress(ワードプレス)ブログを始めるためのロードマップ
ブログを解説する前に、まずは完成までのロードマップを確認しましょう!
ワードプレスのブログのロードマップはこのようなステップで進みます!
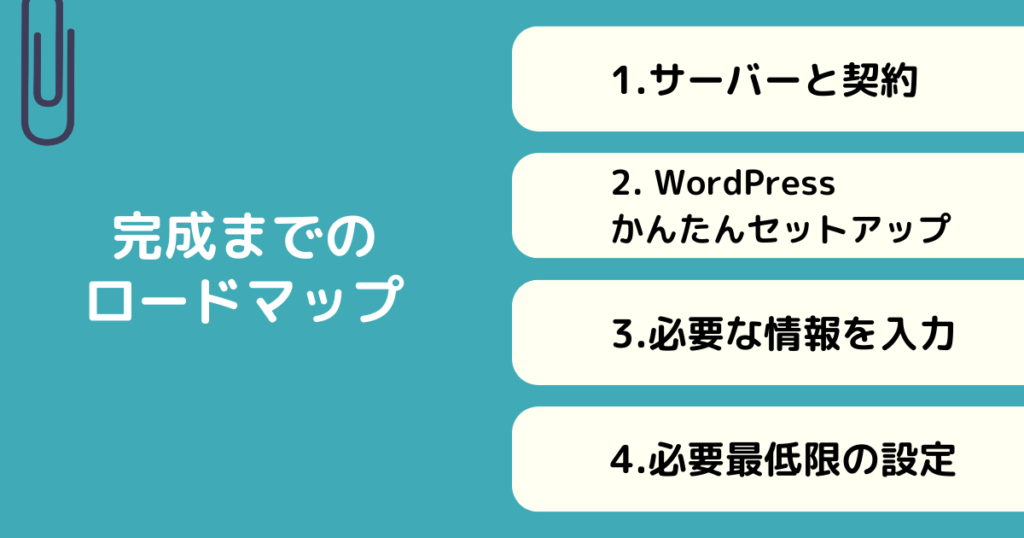
①レンタルサーバーに契約する
②WordPressの簡単セットアップをする
③必要な情報を入力する
④最低限の初期設定をする
という流れで進めていきます。
知らない言葉がたくさんだ… と思った方も、本当に簡単なので気にしなくてOKです。
この記事で、最もシンプルで簡単な方法をお伝えしていきます。
WordPressブログを作るのに必要なお金と時間
・お金:毎月1000円程度(最低でも3ヶ月以上の契約なので、3000円程度ですね)
・時間:30分程度(パソコンが苦手な方でも1時間あればできます!)
【スマホ】ステップ①:サーバーの契約をする


まず最初に、レンタルサーバーに契約の申し込みをします。
サーバーにはさまざまな種類がありますが 「サーバー選びに失敗したくない」という人は「ConoHa WING」を選んでおけば間違いないです。
ConoHa WINGは多くのブロガーに選ばれている人気のレンタルサーバーです

「ConoHa WINGにしておけば、後悔はしませんよ!」
ConoHa WING(コノハウィング)を初心者ブロガーが選ぶメリット

ここで、ConoHa WINGを選ぶメリットについて解説していきます。
興味のない方は飛ばして大丈夫です。
①表示速度が国内最速No. 1
②管理画面がわかりやすい!
③設定が簡単のため、初心者に優しい
④料金が安い
⑤運営会社も大手なので安心
ConoHa WINGは料金が非常に安いです。その上、最新のサーバーのため、他と比べても高性能です。
悪い点を挙げるとするならば、新しいサーバー会社という点ですね。
昔からある会社の方が信頼できて安心できそうと考える方もいるでしょう。
ですが、ConoHa WINGの運営元は「GMO」という大手会社です。
ですので、安心と信頼のある新しいサーバー会社と言えるでしょう。
サーバー契約後に倒産してしまい、使えなくなってしまったということはほぼないと考えられます。
加えて、他のレンタルサーバーと比べて設定が楽になりました!
そのため、このサイトではConoHa WINGでブログを始めることをおすすめします
ConoHa WINGが良すぎるだけで、他のレンタルサーバーが決して悪いわけではありません。
「エックスサーバー」や「ロリポップ」など、他の有名なレンタルサーバーを実際に使ったり調べたり比較したりした結果、「ConoHa WING」が1番でした!
ConoHa WINGに申し込む
ここから WordPressブログを作っていきます!
最初にConoHaのアカウントを作っていきましょう。
ConoHa WINGの申し込みページにアクセスします。下のボタンを押すとすぐに飛べます。
申し込み画面に移動するので左の「初めてご利用の方」にメールアドレスを入力し、パスワードを設定します。
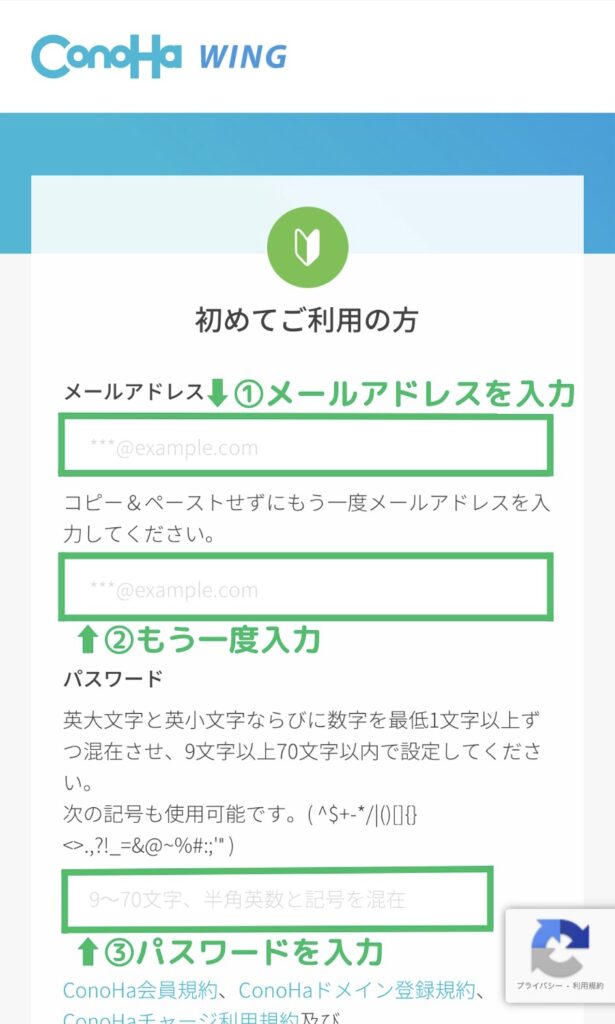
①メールアドレスを入力
②確認のためにもう一度入力
③パスワードを設定する
④「次へ」を選択し、契約のプランを決めましょう。
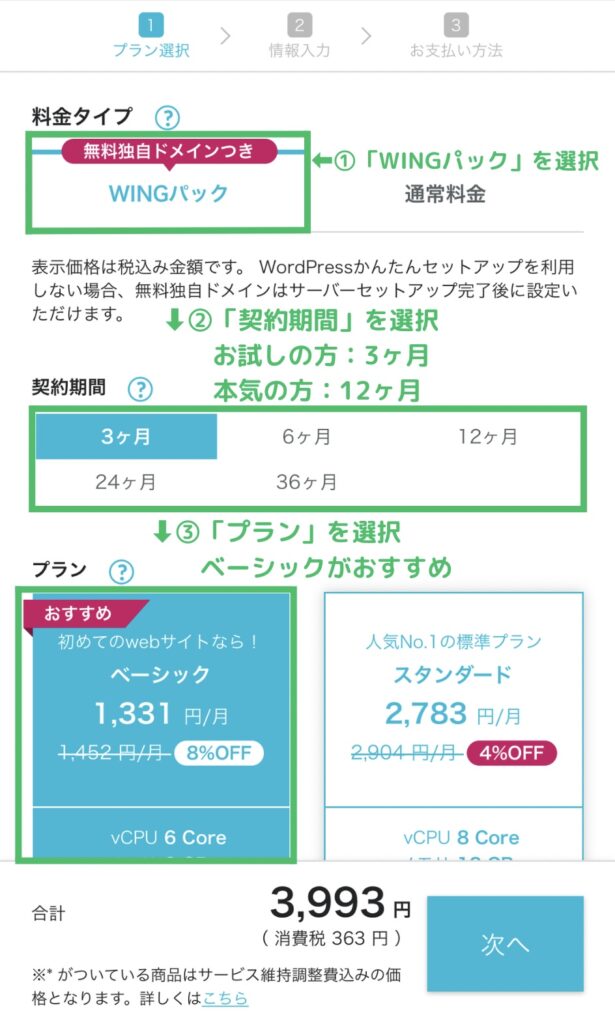
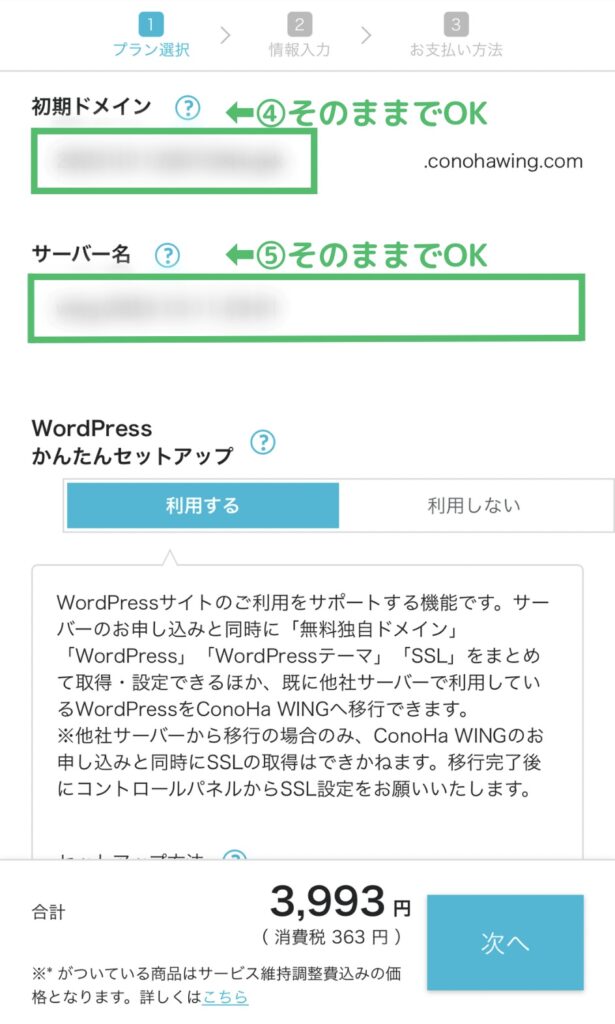
①料金タイプ
「WINGパック」を選択してください。
②契約期間
続いて契約期間の選択をします。
契約期間が長いほど月額料金は安くなるため、お得になります。
個人的には12ヶ月が良いと思っています。 ちなみに僕も12ヶ月で契約しています。
「絶対に挫折しないぞ」という自信がある方なら1年以上の契約期間でも良いと思います。
「もしかしたら挫折してしまうかも」という不安がある方は短めの期間から初めてみても良いと思います。
③プラン
初心者の方なら1番安い「ベーシック」で大丈夫です。
ハイスペックにしたいという方でも、「スタンダード」までにしておきましょう。
「プレミアム」は初心者にはオーバースペックだと思います。
④初期ドメイン
初期ドメインに関しては、サイトの作成には関係がなく、ほぼ使わないため適当な文字列でOKです。
ただし、他の人がすでに利用している場合はダメなので、数字等を加えて変更しましょう。
⑤サーバー名
サーバー名は特にこだわりがなければそのままでOKです。
次に、下にスクロールして「WordPressかんたんセットアップ」に進みます。
【スマホ】ステップ②:WordPressかんたんセットアップをする
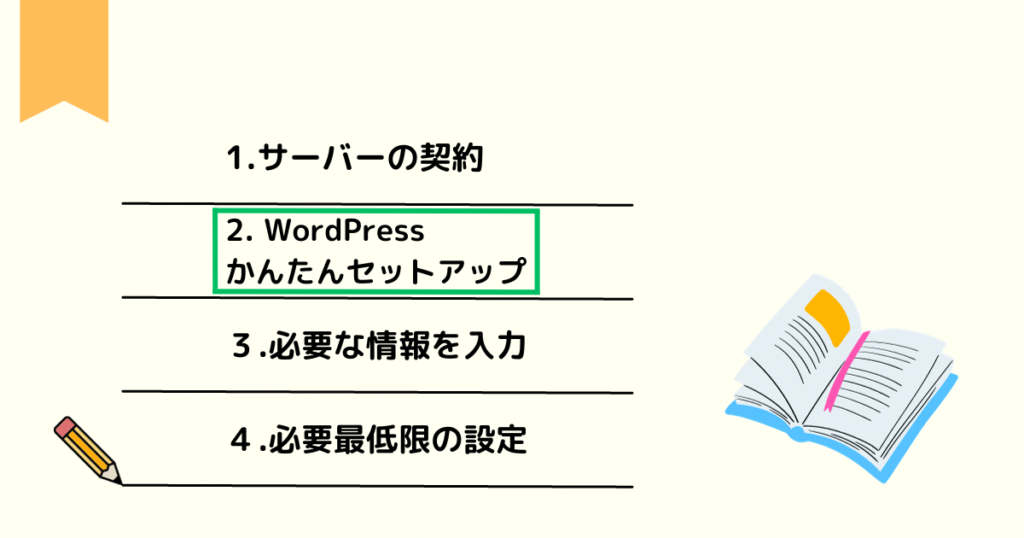

続いてその下の「Wordpress」の項目を入力していきます
(デフォルトで表示されていますが、もしも表示されていない場合は「Wordpress」をクリックしてください)
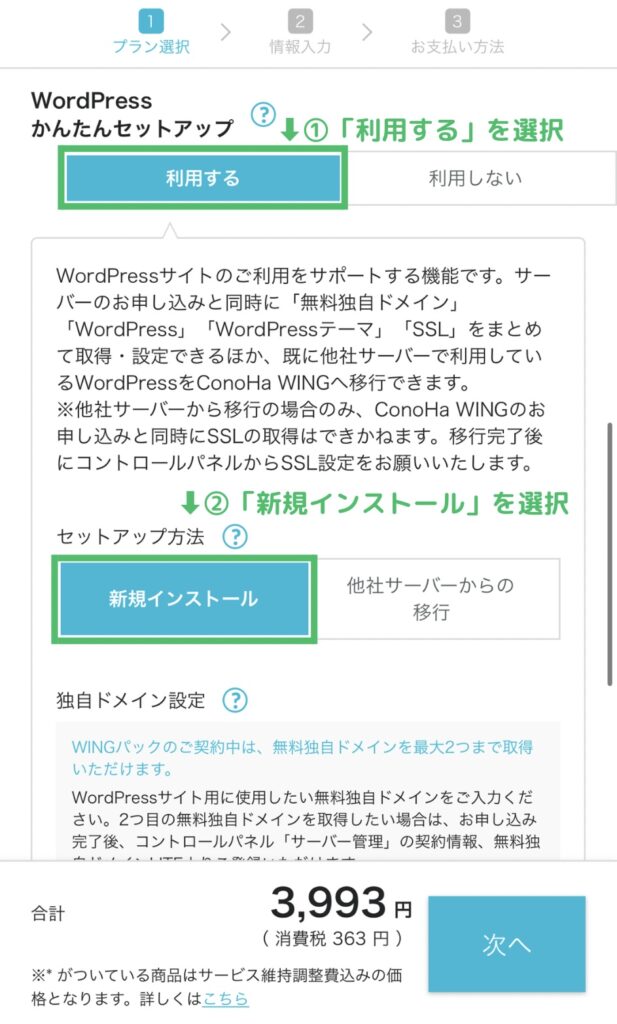
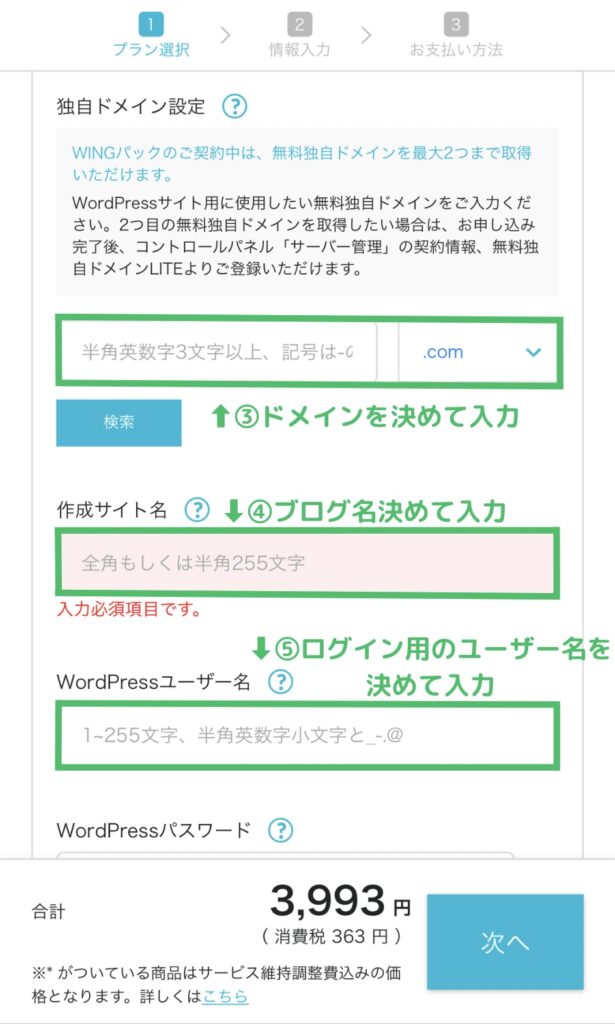
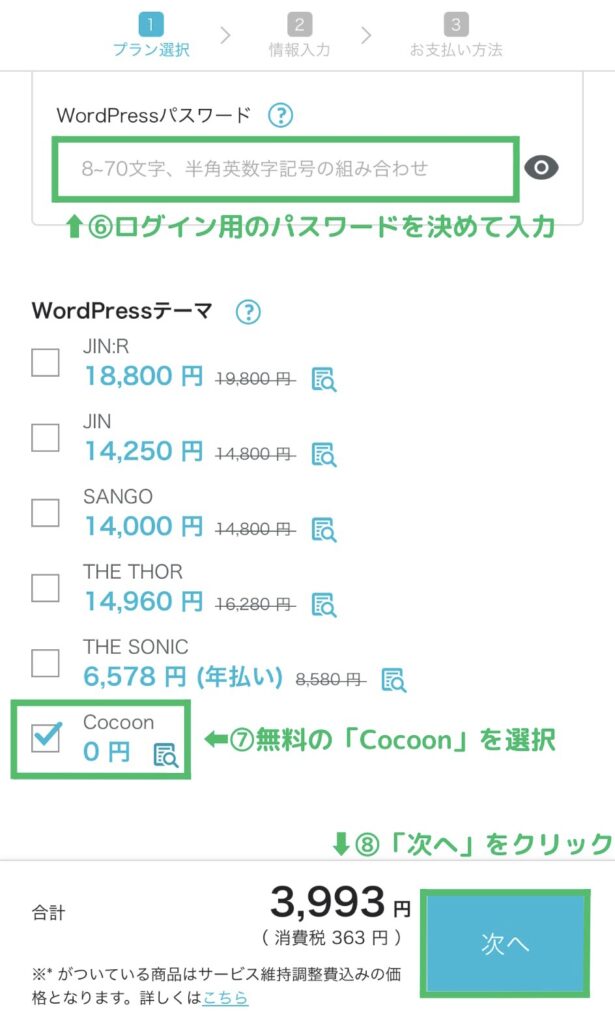
入力項目についてそれぞれ解説していきます
①:WordPressかんたんセットアップを選ぶ
「利用する」を選びます。
そうすると、「WordPressかんたんセットアップ」を使って、簡単にWordPressブログを作ることができます。
②:セットアップの方法
初めてWordPressサイトを開設する場合は「新規インストール」選びます。
他社サーバーのWordPressを移行する場合は「他社サーバーからの移行」を選びます。
③:独自ドメインの設定
ここで「ドメインの設定」を行います
ドメインとは、わかりやすく言うと「インターネット上の住所」です。
ドメインを指定することで、ユーザーはあなたのブログにアクセスできます。
ここでは「サイトのUR L」設定します。ちなみに僕のドメインは「morijunblog.com」です。
本来は有料なのですが、WINGパックでは永久無料でもらうことができます

「永久無料」はありがたい!
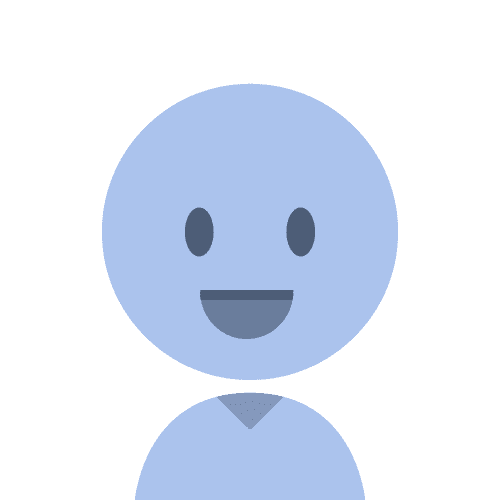
「要するに、「morijunblog.com」は僕しか使えないということです。
「ドメイン名がなかなか決まらない!」という方は、こちらの記事を参考にしてみてください。

次に「.com」の部分である「トップレベルドメイン(TLD)」を設定します
「morijunblog.com」の「.com」の部分ですね
・「.com」
・「.net」
・「.orz」
など多くの種類がありますが、どれを選んでもOKです。
「.com」が1番人気ですね。僕も使っています。
「.com」は本来少し高めのお値段なのですが、ConoHa WINGから永久無料でもらえるのでお得ですね。

特にこだわりがなければ「.com」で良いと思います。
入力が終わったら、検索ボタンを押します
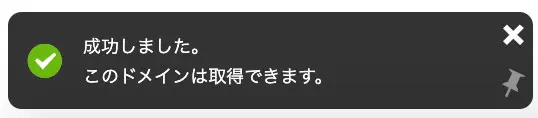
上記のように、画面左下に「成功しました。このドメインは取得できます。
と表示されればOKです。次のステップに進みましょう。
④:サイト名の作成
作成するブログのサイト名を設定します。
こちらは後から変更できるため、決まっていない方は仮のサイト名でもOKです
⑤:WordPressユーザー名の設定
WordPress管理画面のログインに使用するユーザー名です。
こちらはログインに使うだけなので、覚えやすいものでOKです。忘れずにメモをしておきましょう。
⑥:WordPressパスワードの設定
WordPress管理画面のログインに使用するパスワードです。
ログイン時に必要なものなので、こちらもメモをしておきましょう。
セキュリティのために、最低でも8文字必要になります。
⑦:WordPressテーマの設定
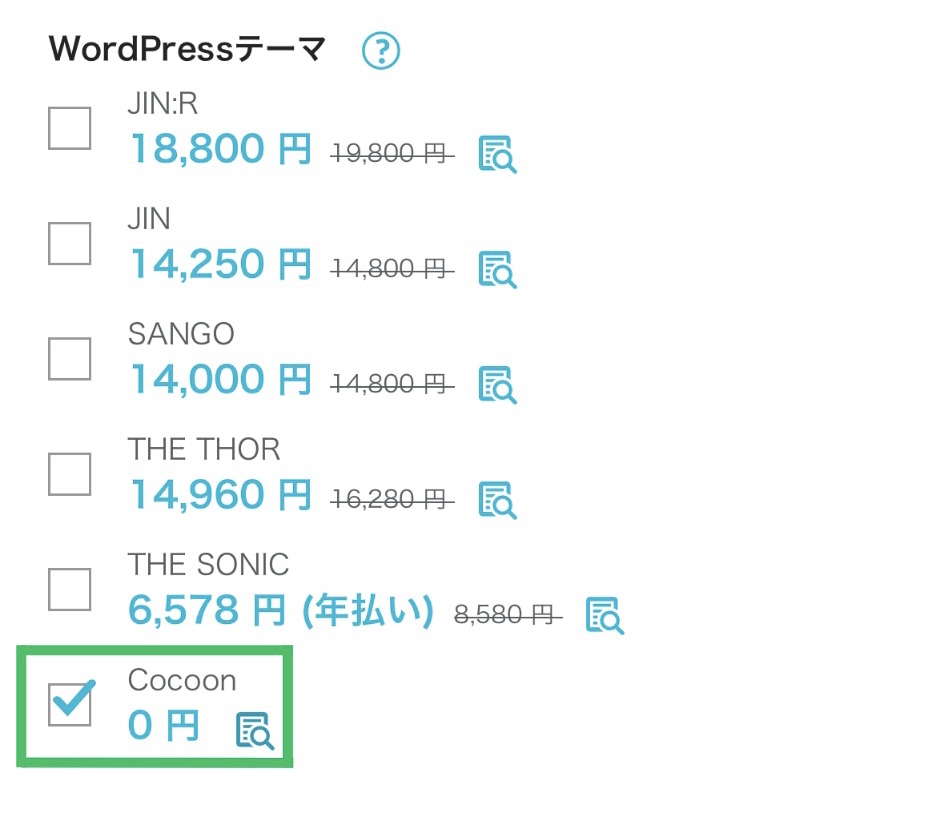
ここでテーマを選択すると、同時にインストールしておいてくれる機能です。
現在は
・JIN:R
・JIN
・SANGO
・THE THOR
・THE SONIC
・Cocoon
以上の6つのテーマから選択できます。
すでに買うテーマを決めている方は選んでおきましょう。
後からでも購入できるので、選択しなくてもOKです。
特に決まっていなければ、無料テーマの「Cocoon」を選びましょう。
有料テーマを選ぶ場合は「JIN:R」がおすすめです。
入力が終わったら、「次へ」ボタンを押しましょう。
次は、個人情報の入力です。
【スマホ】ステップ③:必要な情報を入力する


必要な個人情報を入力していきます。
①:お客様情報を入力する
お客様情報を入力します
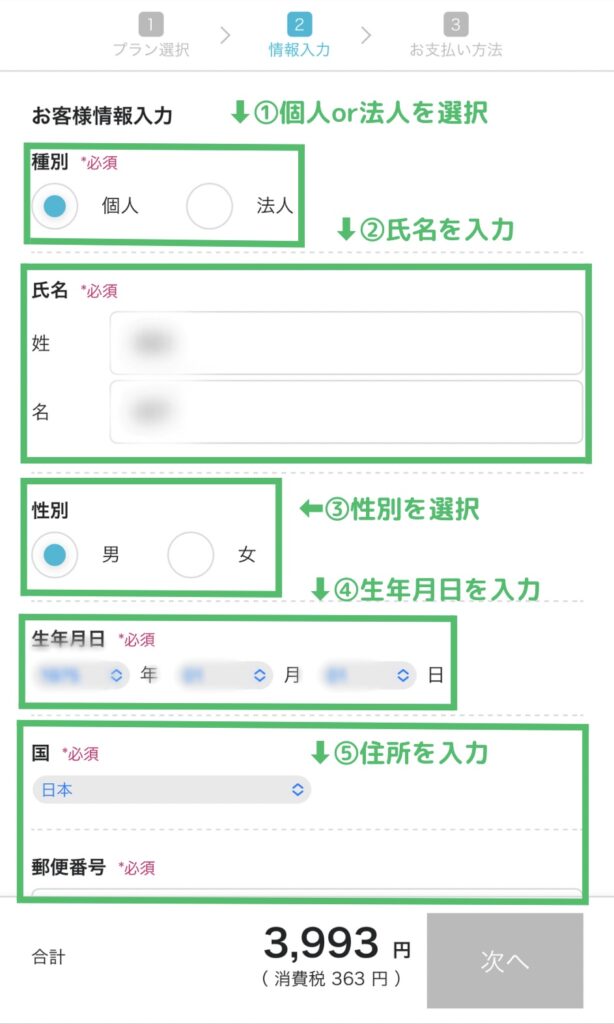
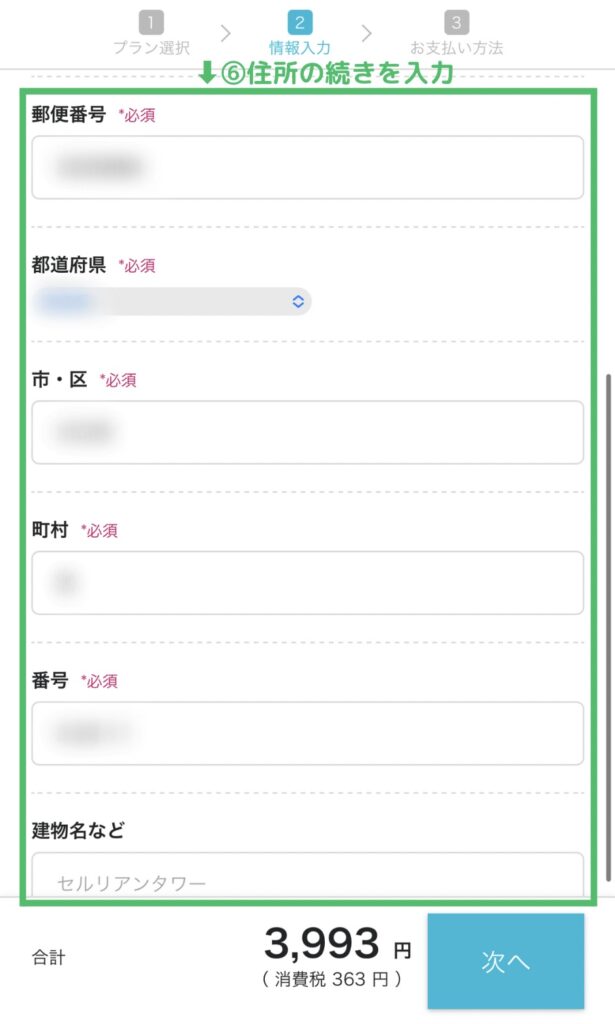
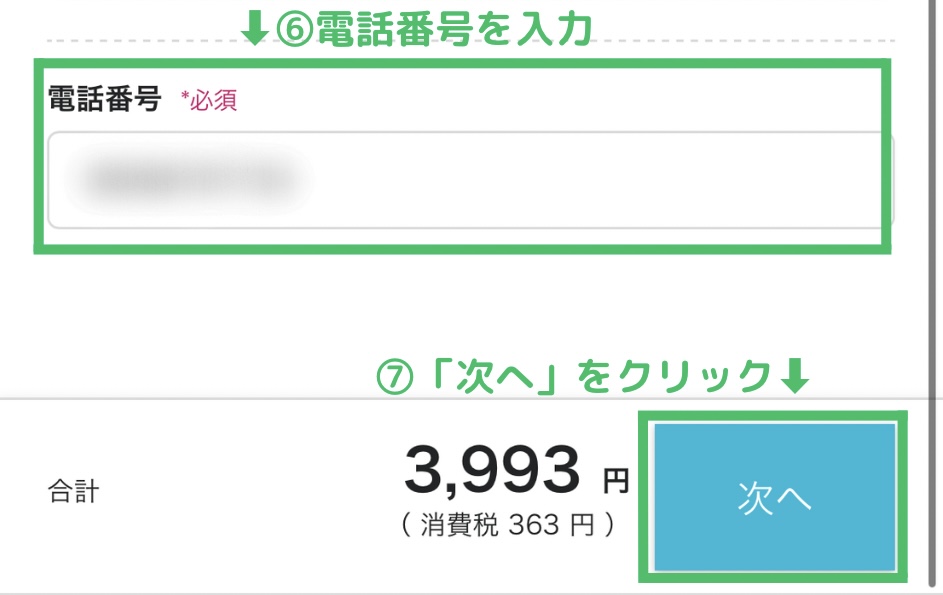
・種別
・氏名
・性別
・生年月日
・住所
・電話番号
全ての入力が終わりましたら、「次へ」を押します。
②:SMS /電話認証をする
ここでは、SMS /電話認証を行います
SMS/電話認証とは、電話番号を使って本人確認をするものです。
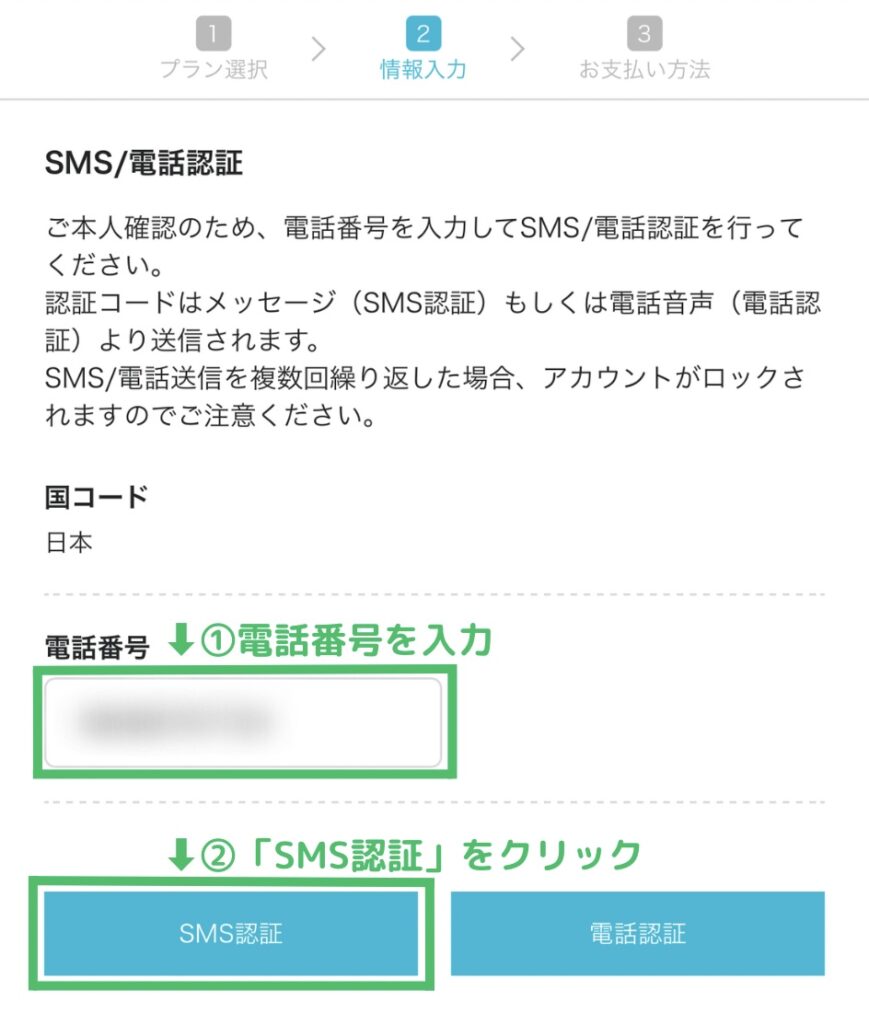
「国コード」は「日本」のままでOKです。
海外に住んでいる方はその国を選択してください。
「SMS認証」か「電話認証」のどちらかを押します。
「SMS認証」を押した場合、このような画面が出てきます。
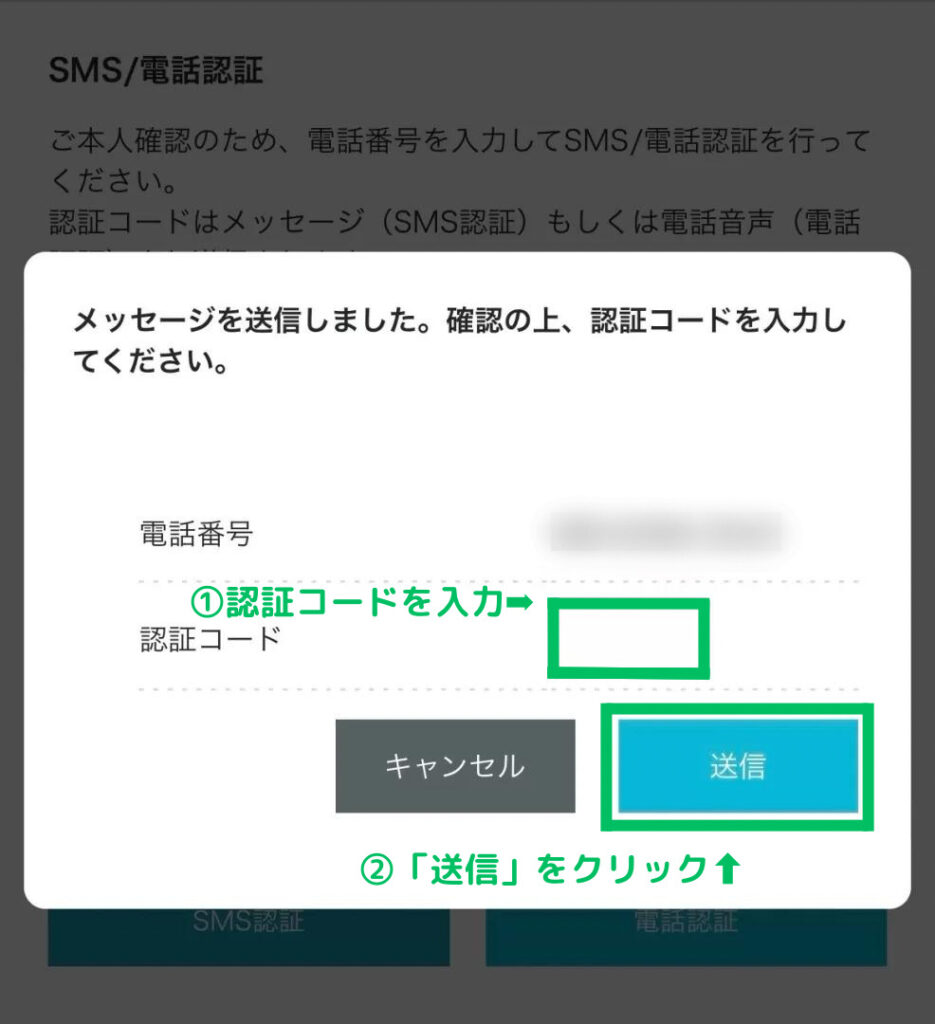
この画面に、スマホに届いた4桁の認証コードを入力して、「送信」を押します。
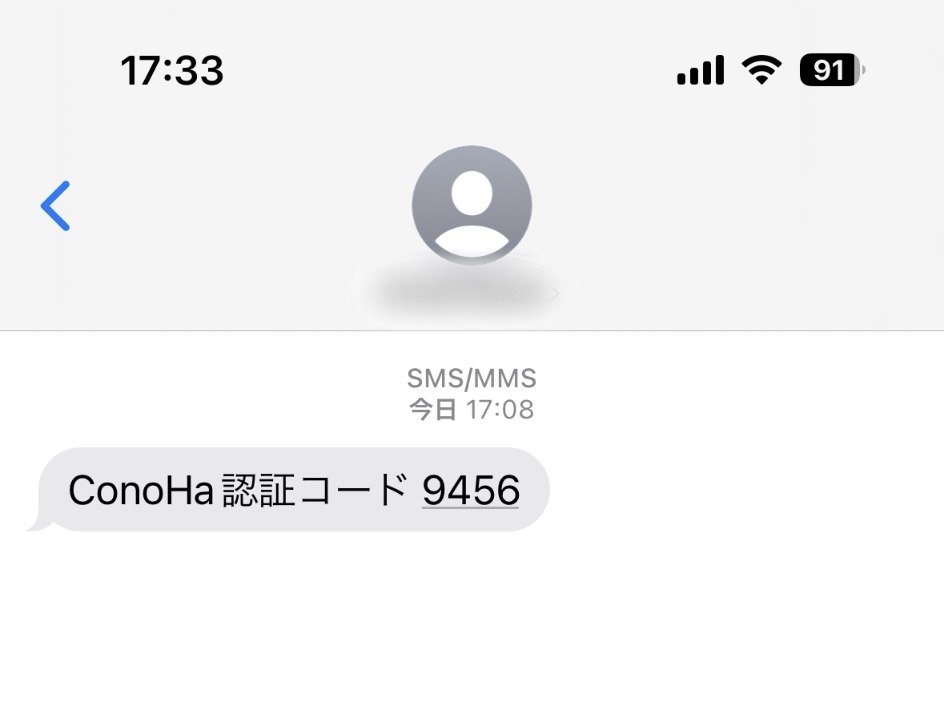
実際にやってみるとこんな感じで認証コードが送られてきます。
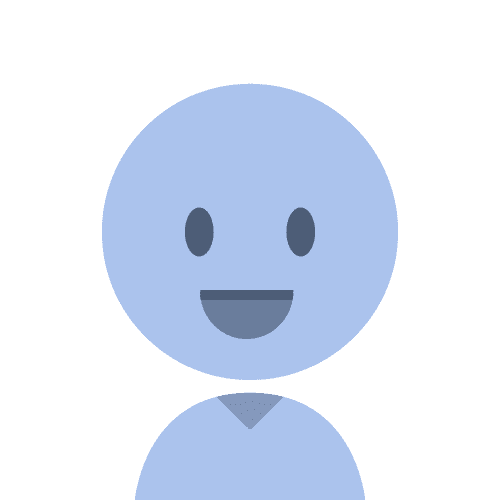
この場合は「9456」と入力します!
③:決済方法を入力する
続いて、お支払い情報を入力していきます
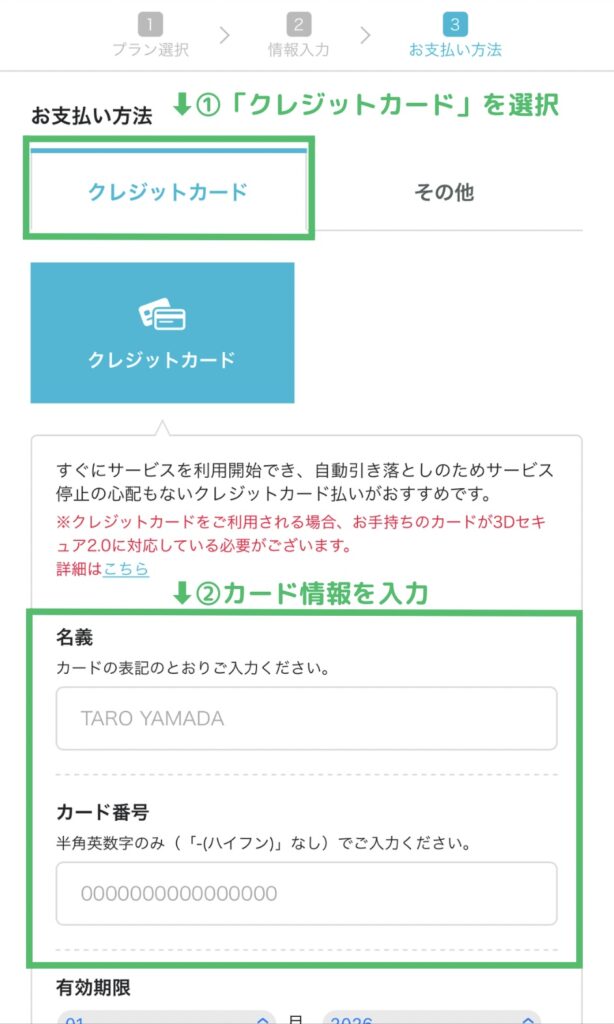
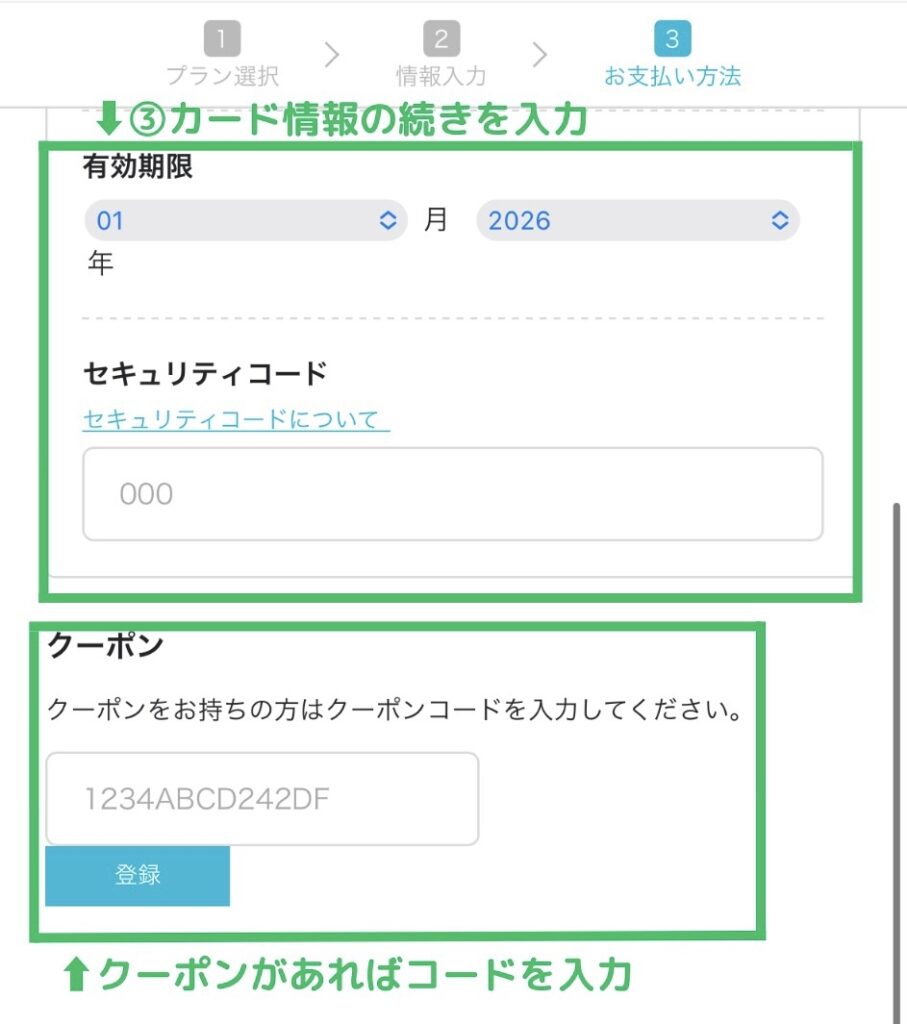
お支払い方法は
・クレジットカード
・その他(ConoHaチャージ)
から選べますが、クレジットカードがおすすめです。
クレジットカードでお支払いをする場合は
・カード名義
・カード番号
・有効期限
・セキュリティコード
を入力します。下にスクロールするとクーポンを入力できます。
利用できるクーポンがあれば、自動的に入力されています。
特になければ、下にスクロールします。
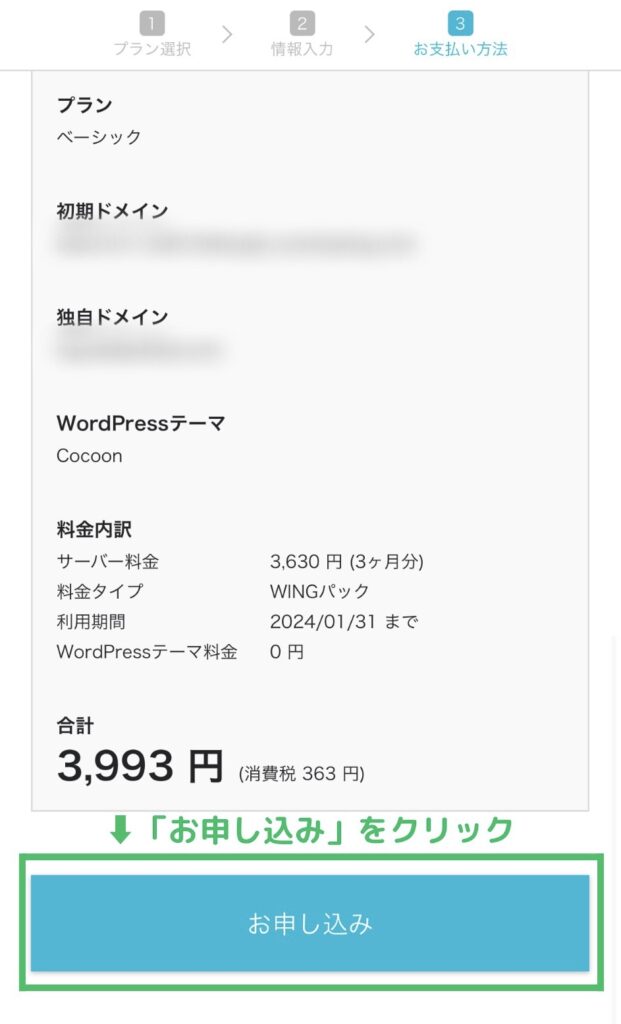
最後に契約内容をよく確認して、「お申し込み」ボタンを押します。
以上で、「ConoHa WINGパック」の契約、「WordPressかんたんインストール」の設定は終了です。お疲れ様でした!
WordPressブログ完成!
この画面が出てきたら、WordPressのインストール成功です!
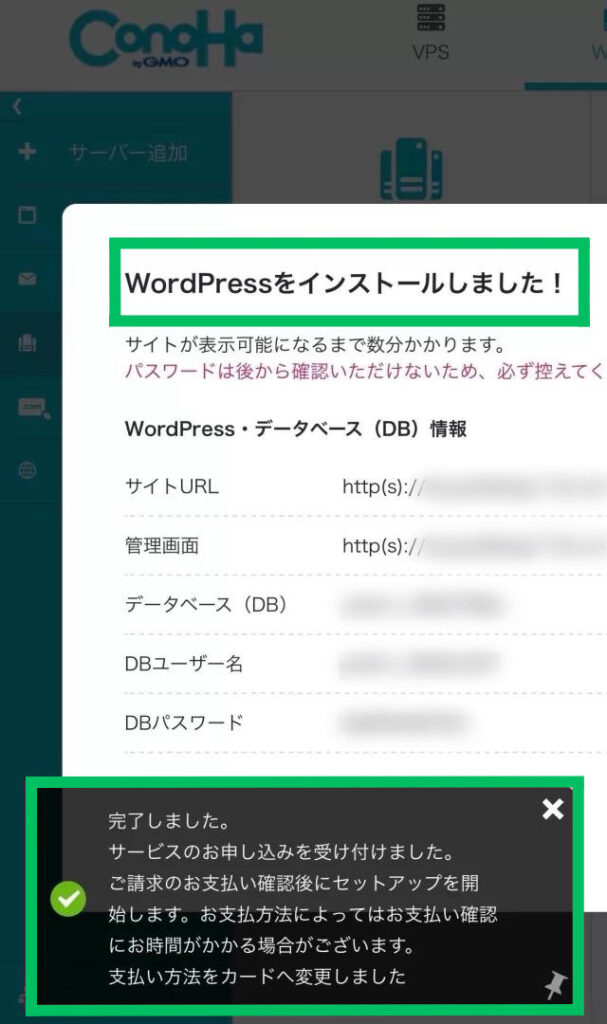

早い上に簡単で最高ですね!
この時に
・サイトURL
・管理画面
・データベース(DB)
・DBユーザー名
・DBパスワード
が表示されるので、メモしておきましょう。
WordPressに独自SSLを設定する
次に独自SSL設定をしていきます。
独自SSLとは、Webサイト上でのやりとりに暗号化通信を使用することで、情報の漏えいや改ざんを防ぐセキュリティ対策です。
今やブログ運営には必須と言われています。
まずはConoHa WINGのページを開きます。
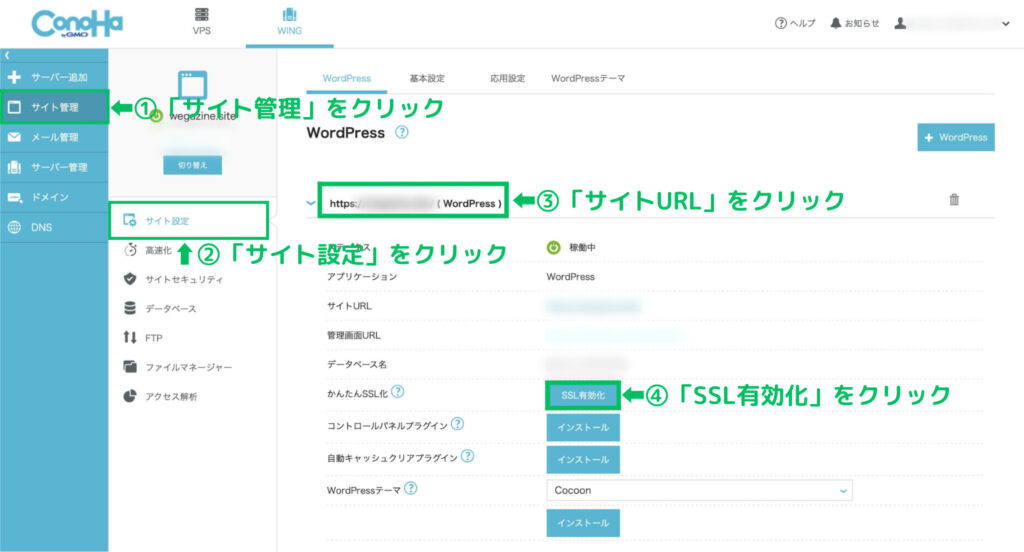
①:「サイト管理」をタップ
②:「サイト設定」をタップ
③:「サイトURL」をタップ
④:「SSL有効化」をタップ
以上の手順で進めていき、
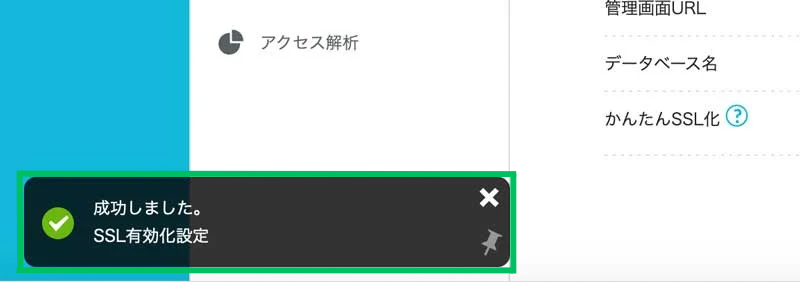
このように、画面左下に「成功しました。」というポップアップが出たらOKです!
以上でスマホのWordPressブログの開設は完了です!お疲れ様でした!
最後に、必要最低限の設定のみご紹介します!
必要最低限の設定をしよう
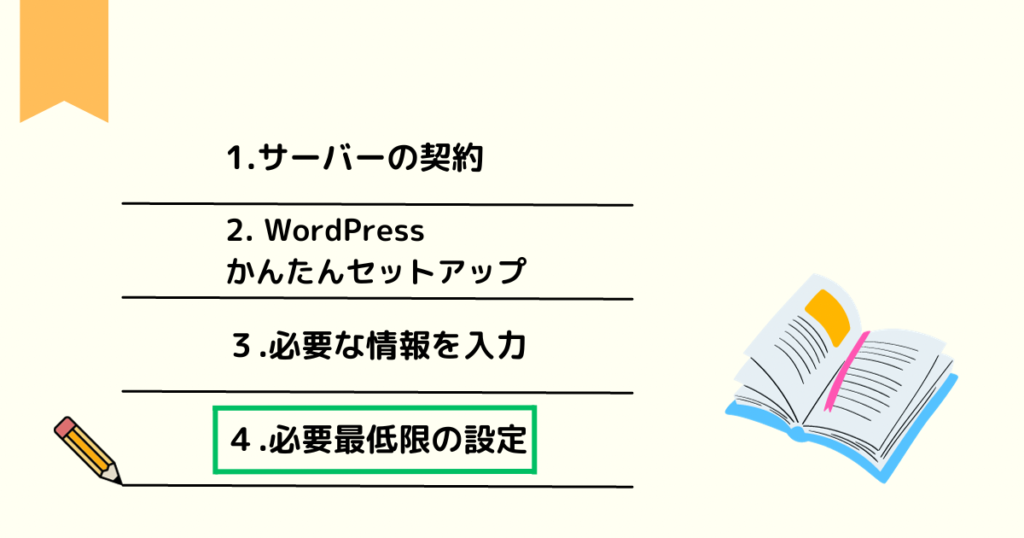
WordPressブログの開設は完了しましたが、まだ早めにやった方が良い設定がいくつかあります。
ですが、PC版とやることは変わりません。
そのため、PC版のWordPressブログ開設記事の
「ステップ④:WordPressに必要な設定をしよう」
から読んで、やってみてください。
ここから飛べます▼