【初心者必見】WordPressブログへのGoogleアナリティクス導入方法をわかりやすく解説
こんにちは、もりじゅんです!
今回は、ブログを分析していく上で必須のツールであるGoogleアナリティクスの導入方法について解説していきます。
・PV数
・リアルタイムのアクセス
・性別
・地域
・記事の滞在時間
・読まれている記事
・離脱率
・直帰率
「ちょっと難しそう…」と苦手意識を持っている方でも迷わずできるように一つ一つ丁寧に解説していくので安心してください!
Googleアナリティクスは今後ブログを運営していく上で必ず必要になってくるので、この機会にサクッと導入してしまいましょう。
最新バージョンのGoogleアナリティクスについて
Googleアナリティクスは2020年10月「Googleアナリティクス4 プロパティ(GA4)」にバージョンアップしました。
2023年7月以降、旧バージョンから最新バージョンに完全移行したため、今回は最新バージョンの設定方法を解説していきます。
なお、今後Googleアナリティクスについてわからないことが出てきた場合は「GA4」の内容を参考にしましょう。
Googleアナリティクスの導入方法
Googleアナリティクス(GA4)の設定方法を解説していきます。
1つずつ解説していきます。
1.Googleアカウント作成
まずは、Googleアカウントにログインします。
ログインできた方は「Googleアナリティクスのアカウント作成」まで飛ばして大丈夫です。
→「Googleアナリティクスのアカウント作成」までスキップする
Googleアカウントをお持ちでない方は、ここで作成します。
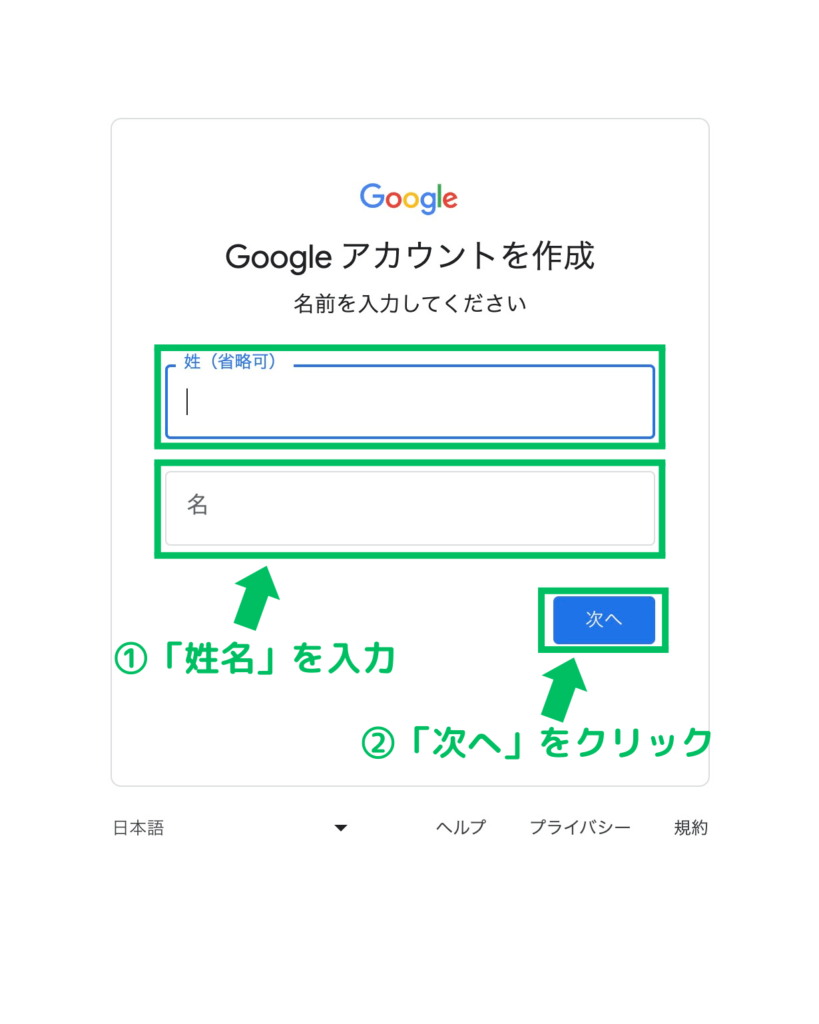
アカウント名を入力します。姓は省略でもOKです。
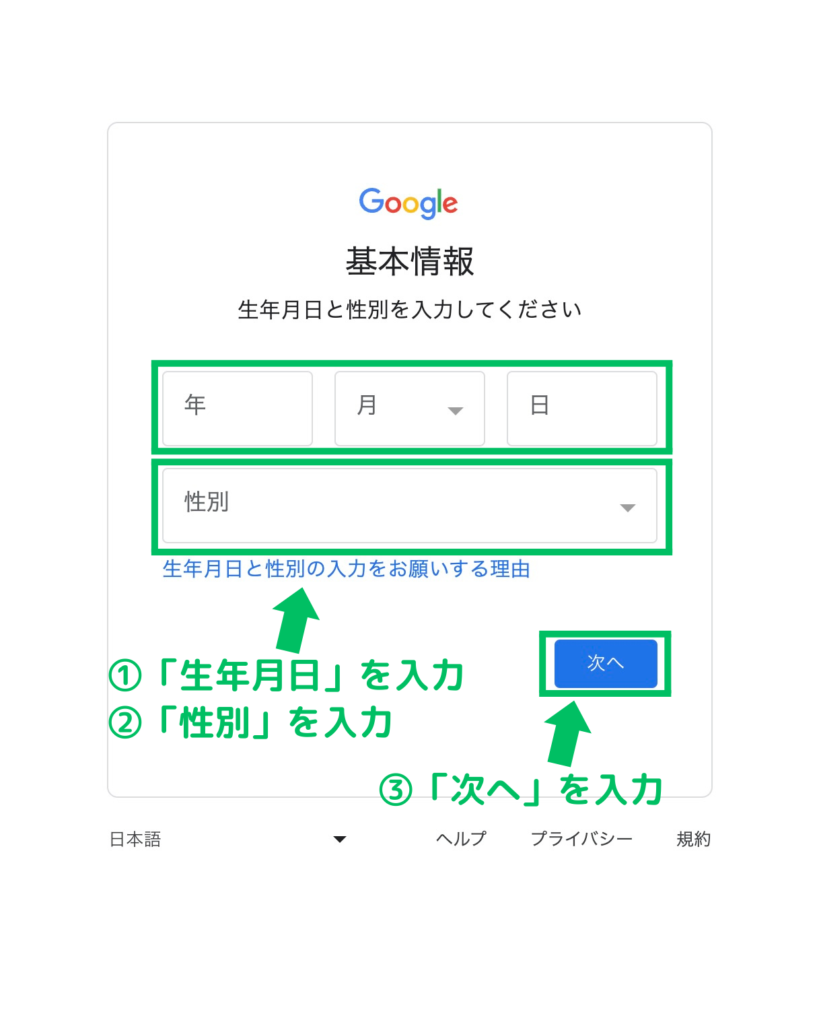
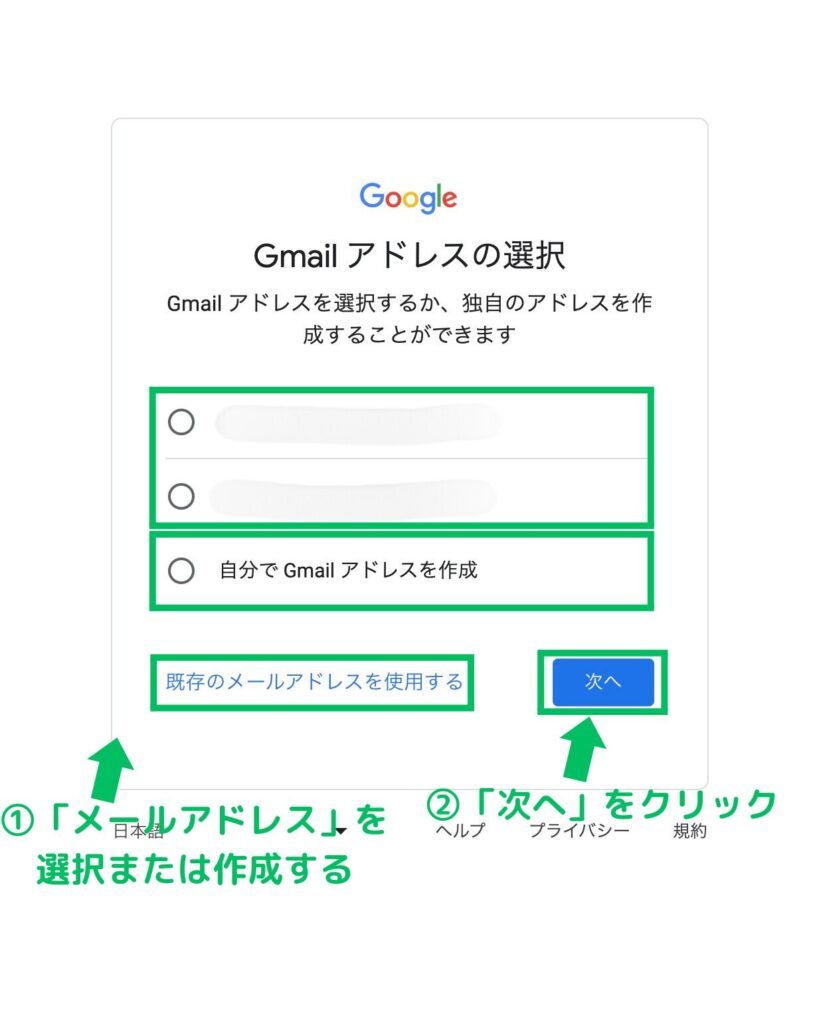
このメールアドレスはGoogleアナリティクスで利用します。
Googleから提案されたメールアドレスでも、ご自分で決めたメールアドレスでも、どちらでもOKです。
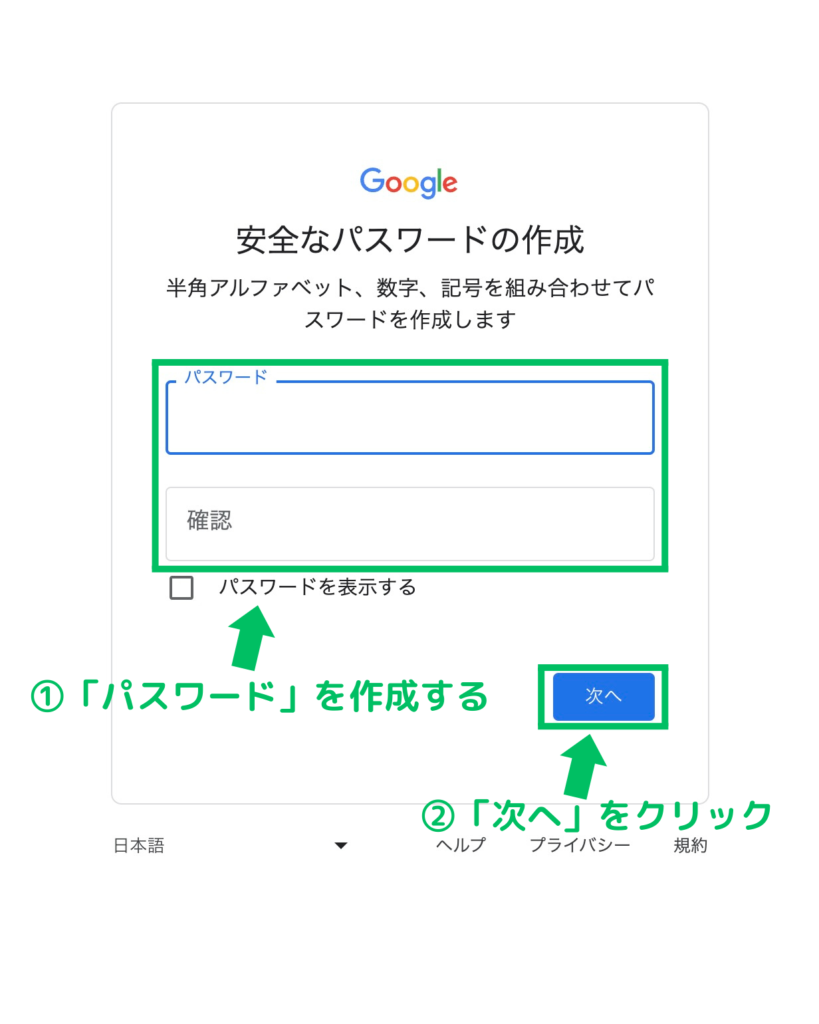
このパスワードはGoogleアカウントにログインする際に必要になるため、忘れないようにメモをしておきましょう。
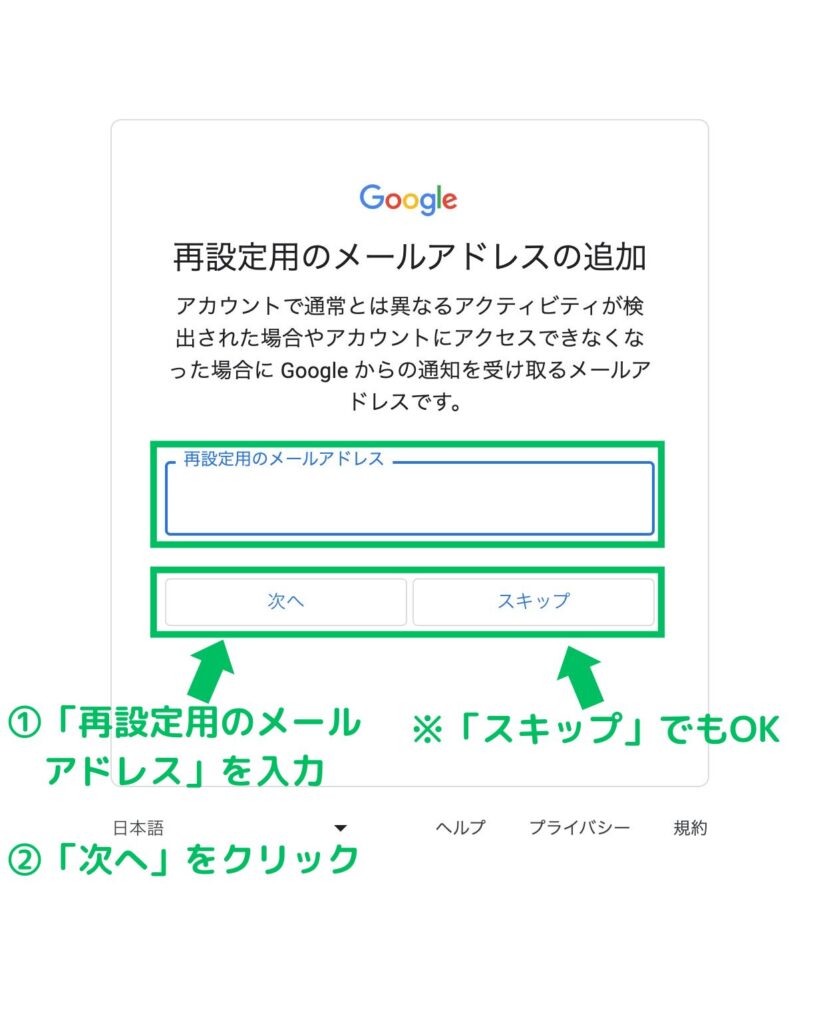
万が一ログインができなくなってしまった場合にメールアドレスと電話番号を追加で設定できます。
スキップでもOKですが、私はこれに助けられた経験があるので、できればここで設定しておくことをおすすめします笑
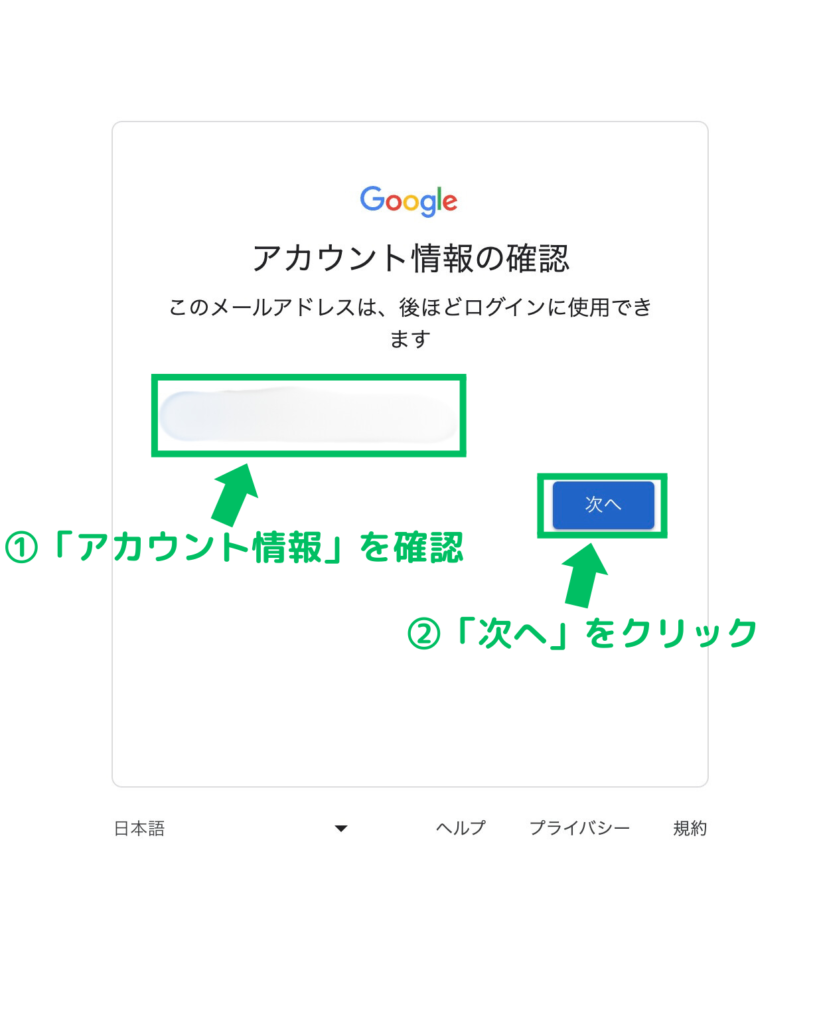
アカウント情報に間違いがなければ「次へ」をクリックします。
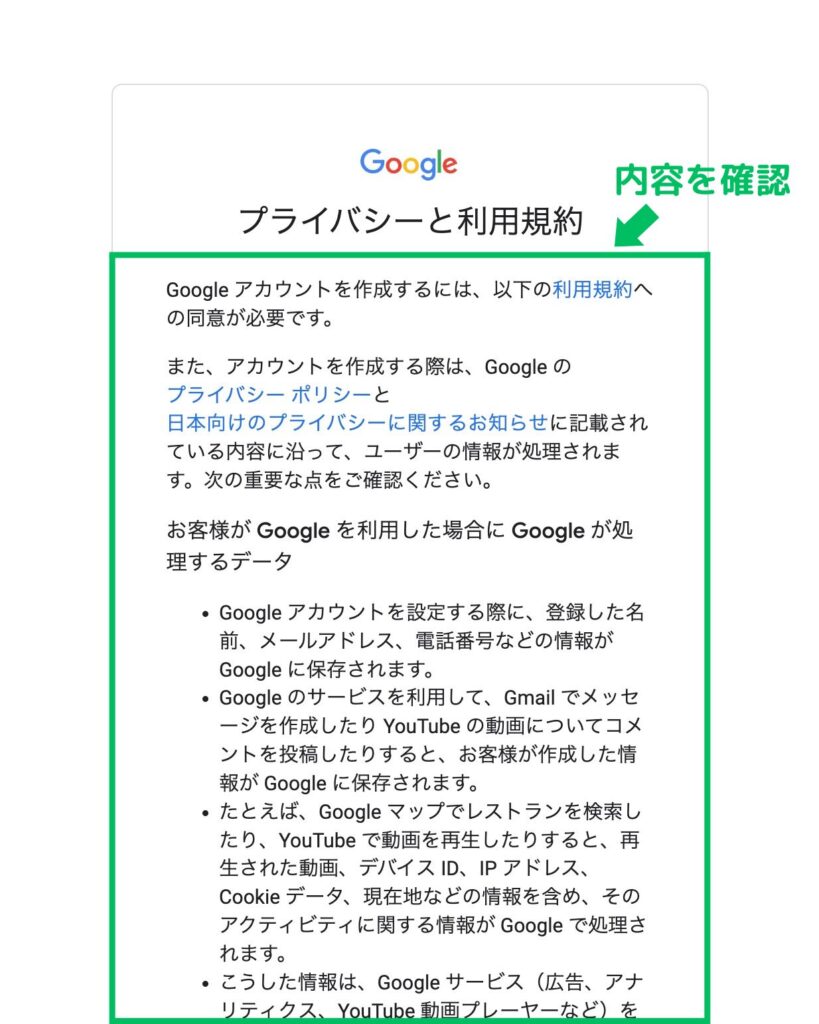
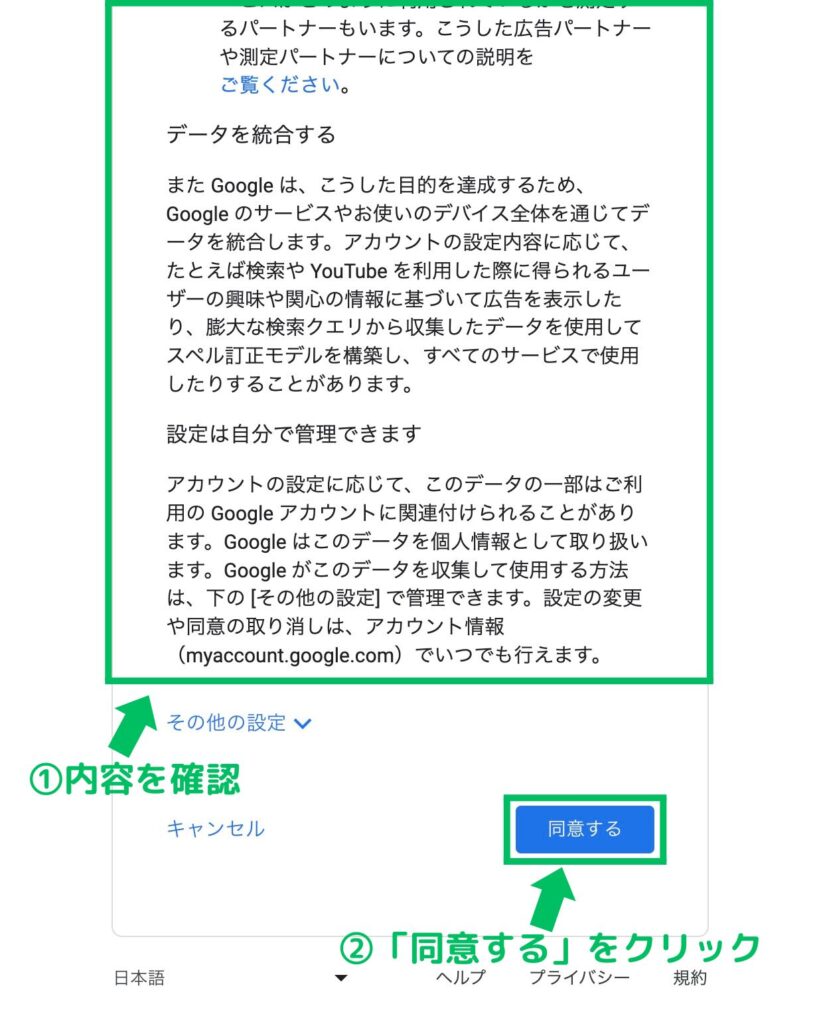
内容を確認して「同意する」をクリックします。
以上でGoogleアカウントの作成は完了です。
2.Googleアナリティクスアカウントの開設
Googleアナリティクスで使用するアカウントを作成していきます。
上記のリンクから、Googleアナリティクスのアカウントの作成ページにアクセスできます
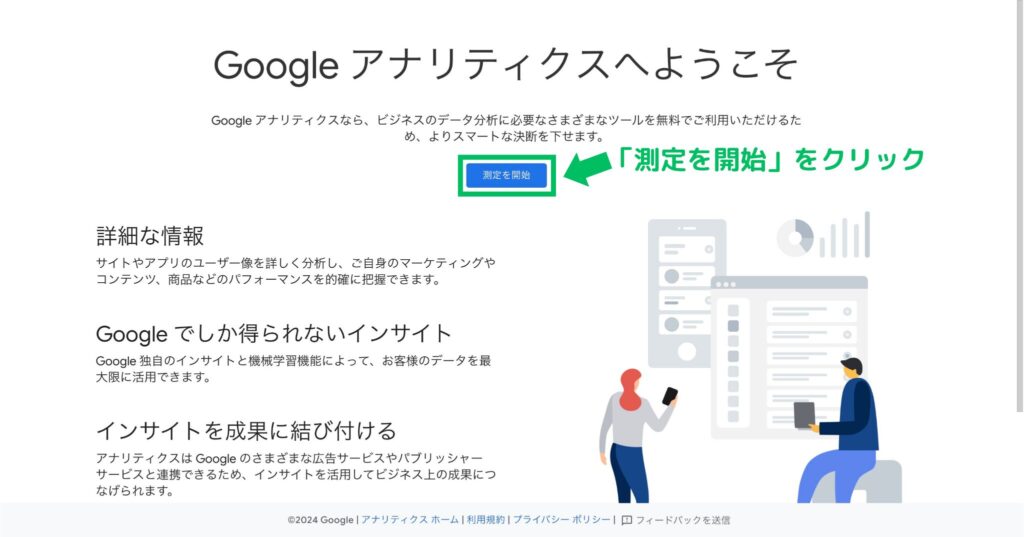
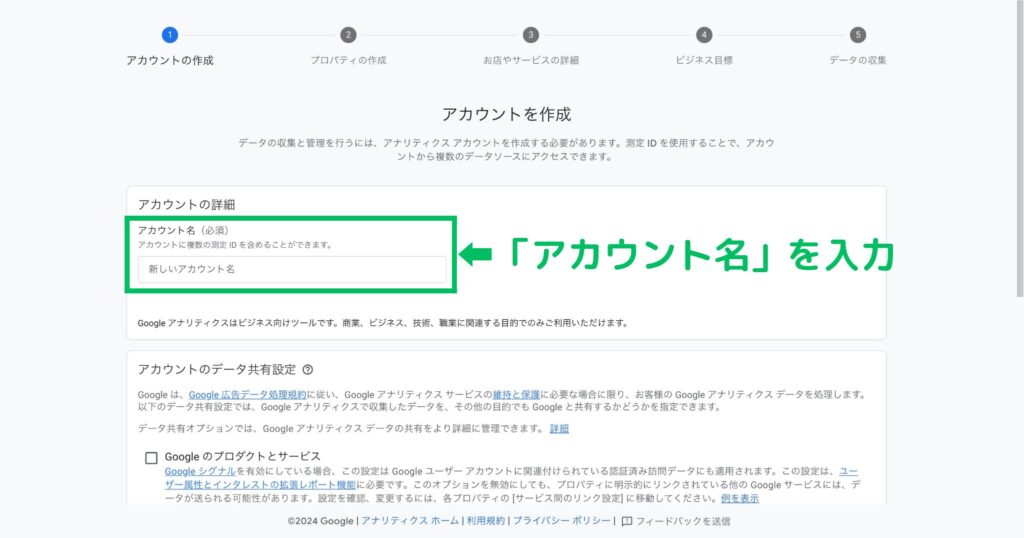
アカウント名はブログの名前でも大丈夫です。
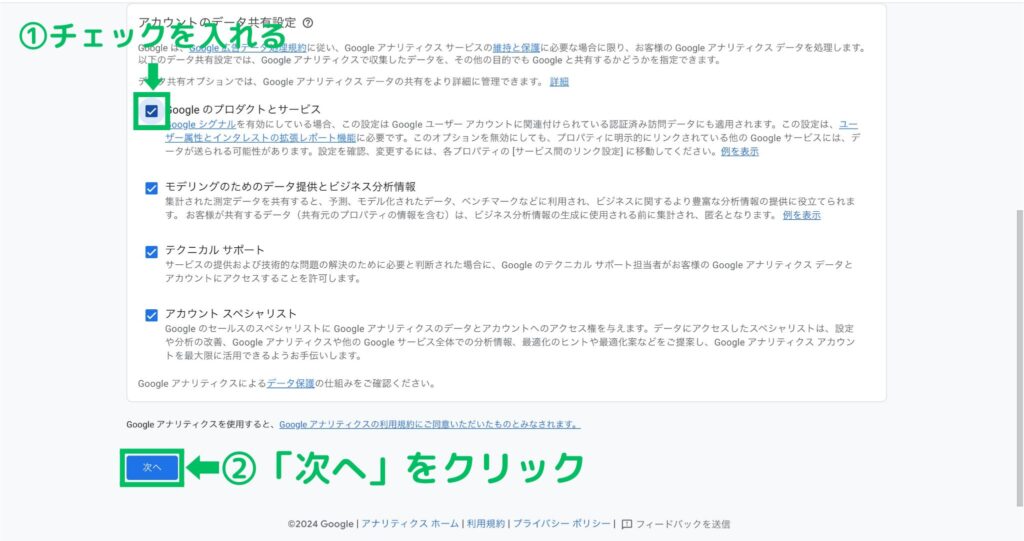
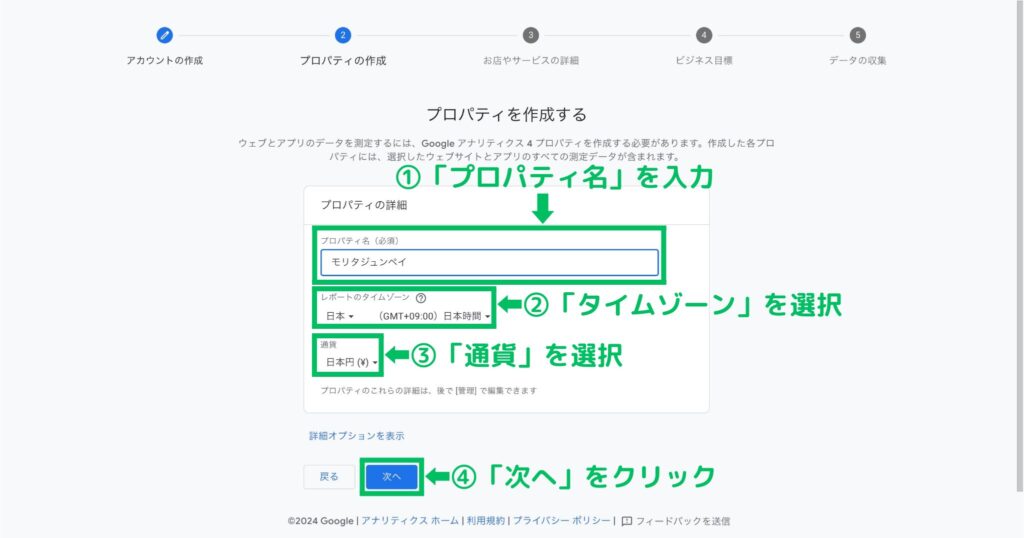
①プロパティ名を記入(ブログ名でもOK)
②レポートのタイムゾーン:「日本」を選択。
※もし海外にお住まいの方はその国を選択します。
③通貨:「日本円」を選択します。
入力が完了したら「次へ」をクリックします。
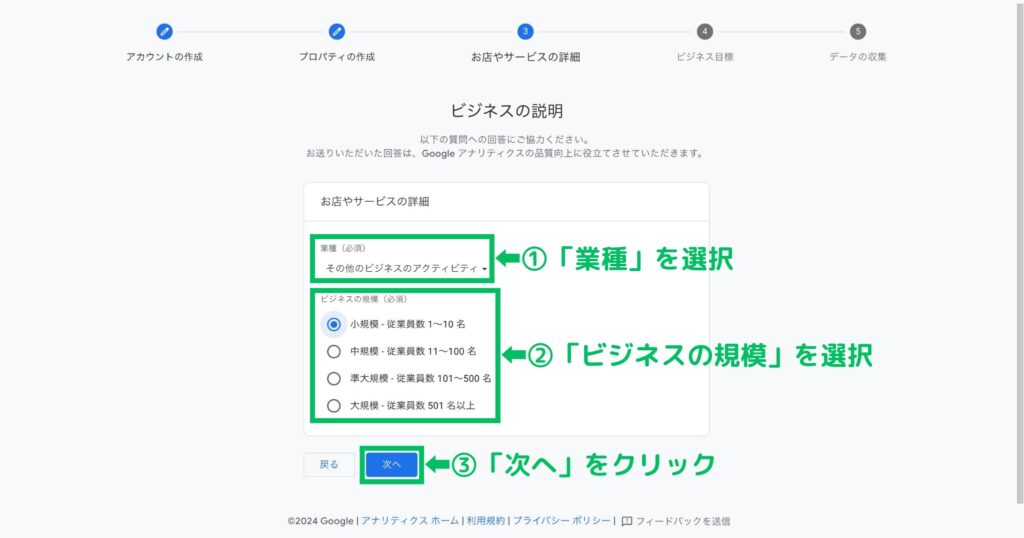
業種がよくわからない方は「その他のビジネスアクティビティ」でOKです。(僕もこれにしました笑)
ビジネスの規模は「小規模」でOKです。
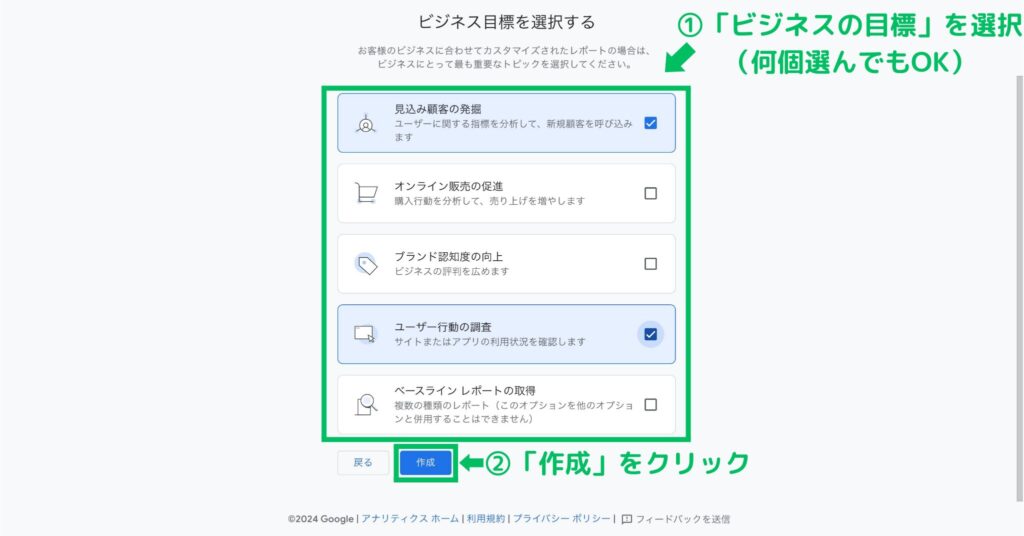
ビジネスの目標にチェックを入れて「作成」をクリックします。
ブログの場合は
・見込み顧客の発掘
・ユーザー行動の調査
・ベースライン レポートの取得
このあたりを選択しておけば間違いないです。
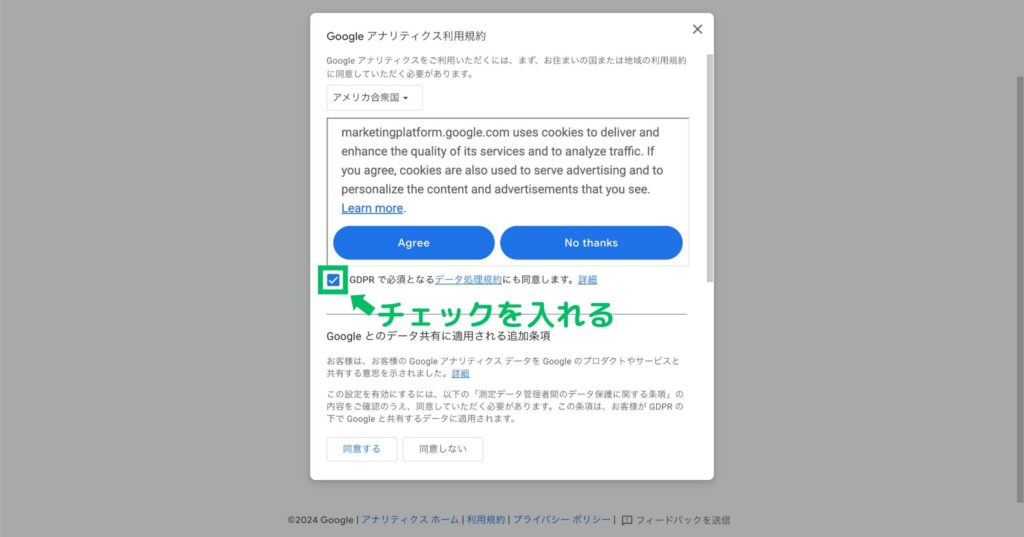
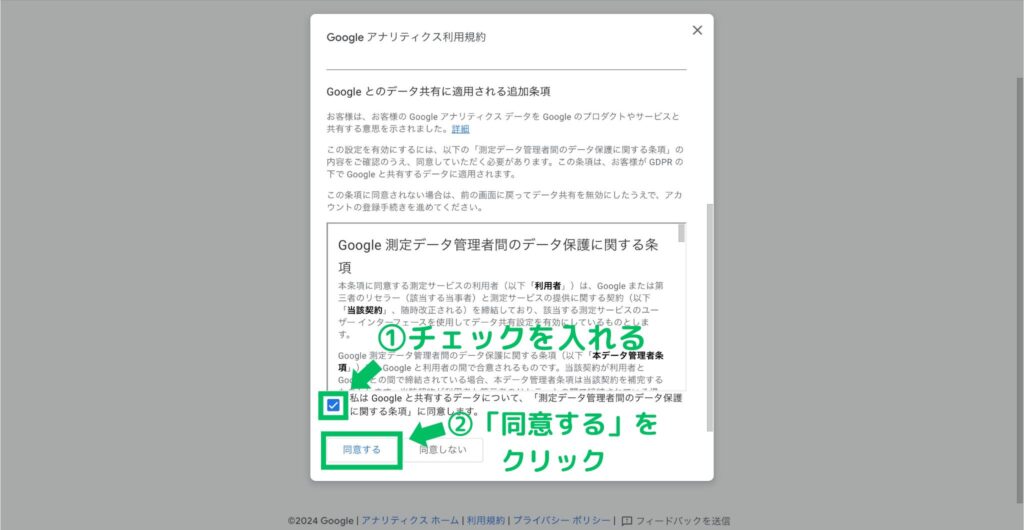
①「GDPRで必須となるデータ処理規約」に同意します。
②私はGoogleと共有するデータについて「測定データ管理車間データ保護に関する条項」に同意します。
チェックを入れたら「同意する」をクリックします。
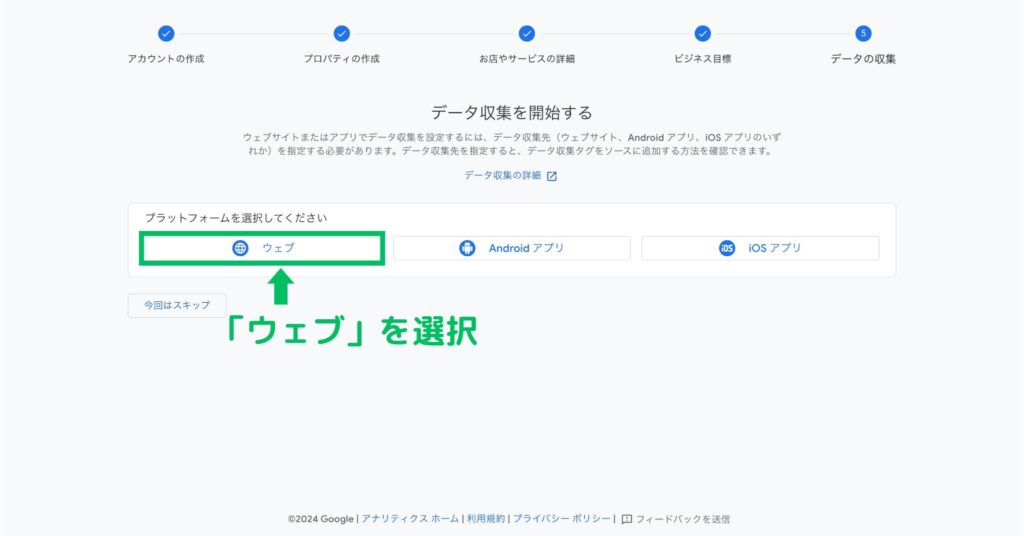
「ウェブ」を選択します。
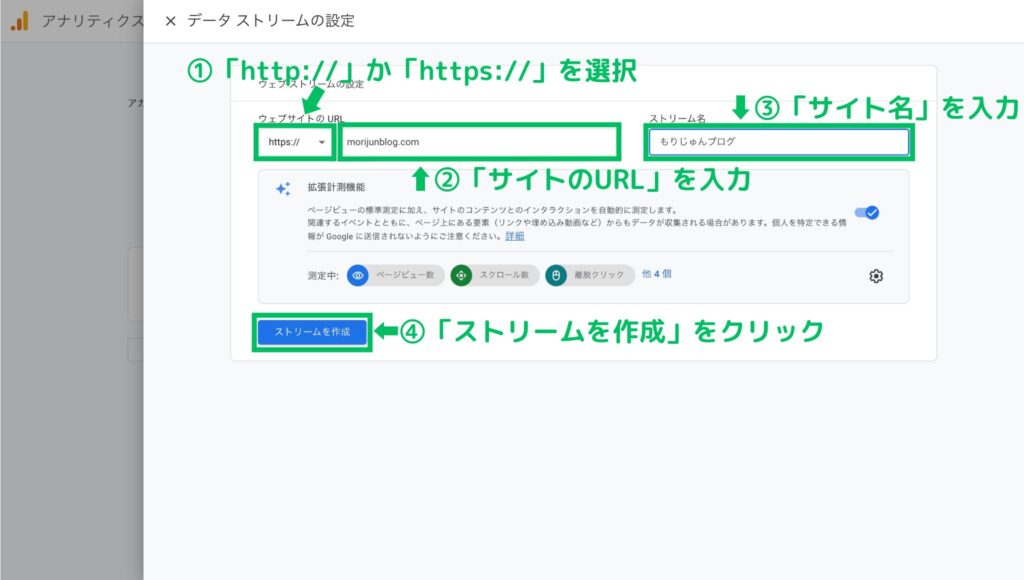
1.「https://」を選択します
※SSL化をしてない方は「http://」を選択してください。
2.自分のブログのURLを入力します
「https://」は左側に入力しているので、省いてください。
3.ストリーム名
ここはブログ名でも大丈夫です。
上の3つが入力できたら「ストリームを作成」をクリックします。
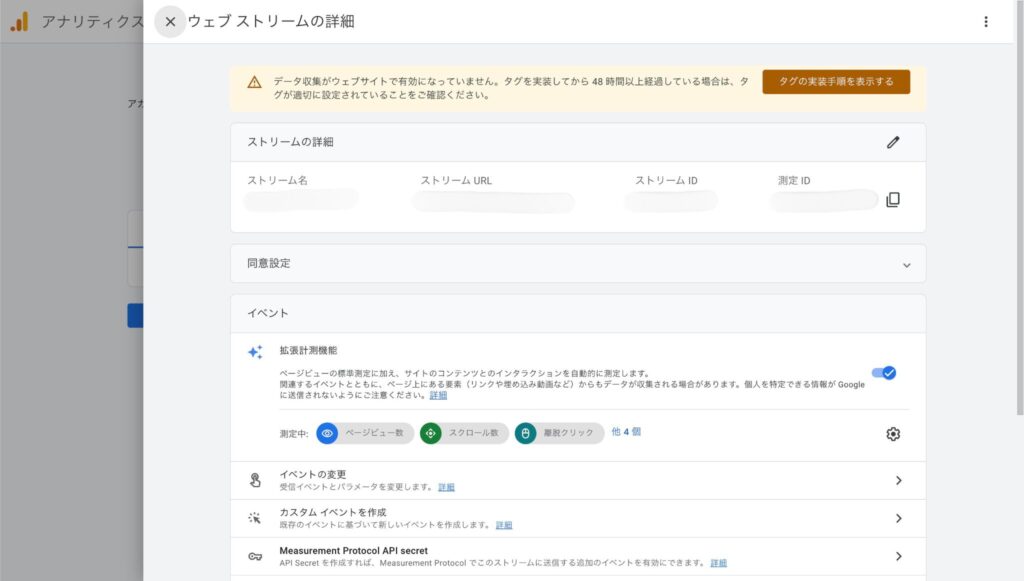
上記の画像が表示されたら、数秒待ちます。
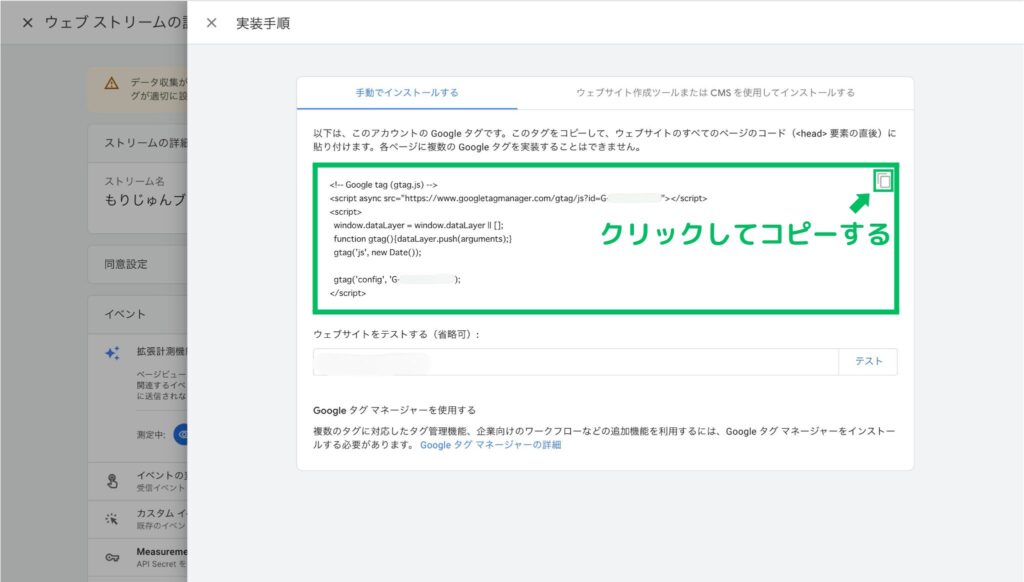
自動的に上記のような画面になるので、Googleタグの枠内の四角をクリックしてコードをコピーします。
※コピーしたGoogleタグは、後ほど自WordPressに貼り付けます。
以上でGoogleアナリティクスのアカウント開設は完了です。
3.GoogleタグをWordPressに貼り付ける
ここでは、先ほどコピーしていただいたコードを実際にWordPressに貼り付けていきます。
以上の3つのパターンを解説していきます。
JIN:RやCocoonをお使いでない方は、自分が使っているテーマ内で設定ができないか一度確認してみてください。
JIN:Rを使った設定方法
JIN:Rを使ったGoogleタグの設定方法を解説します。
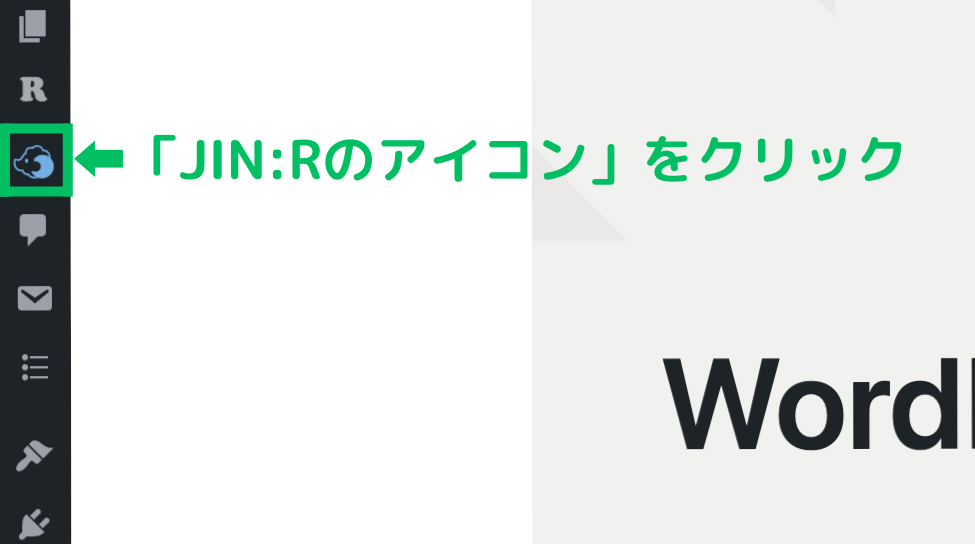
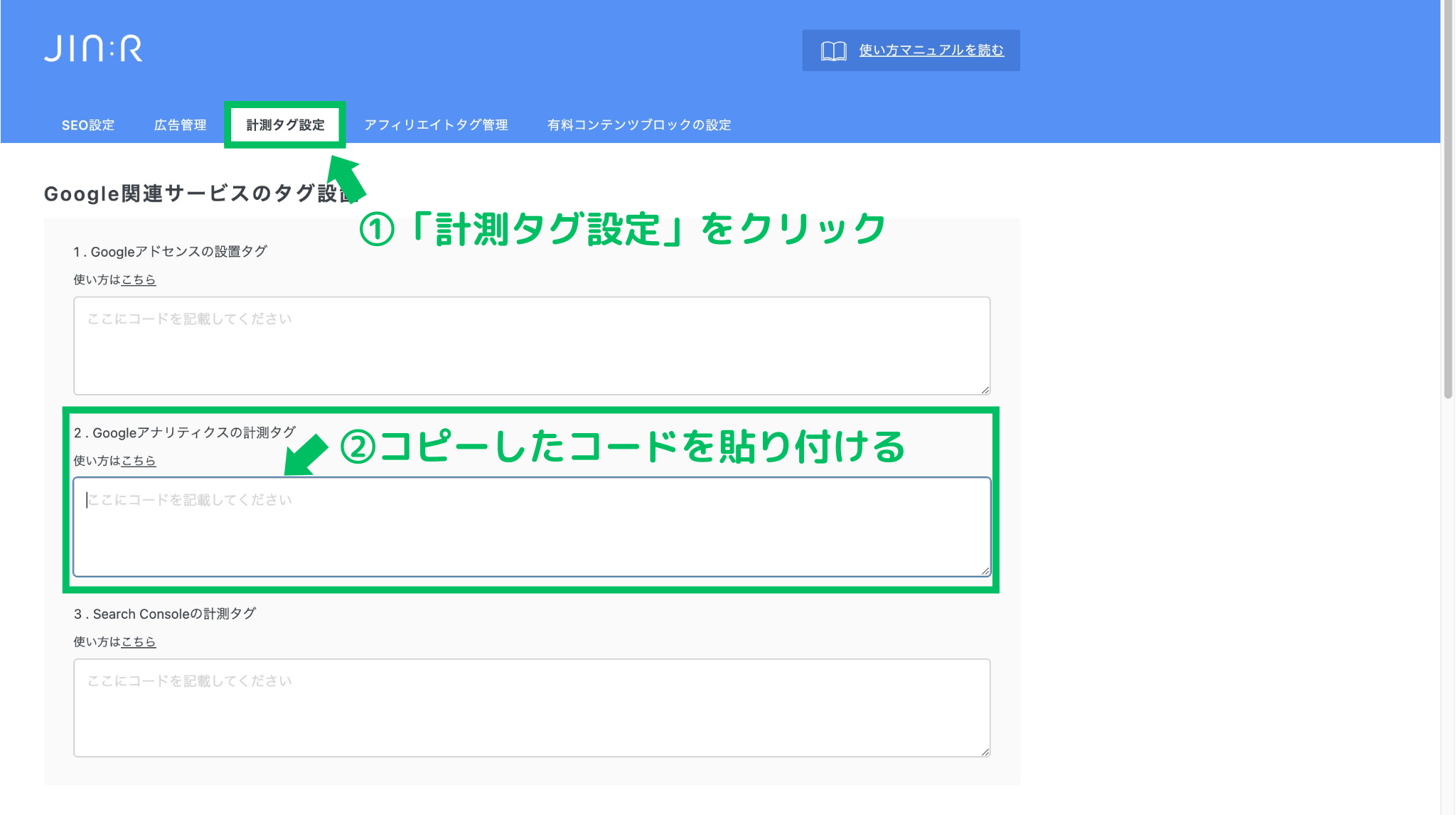
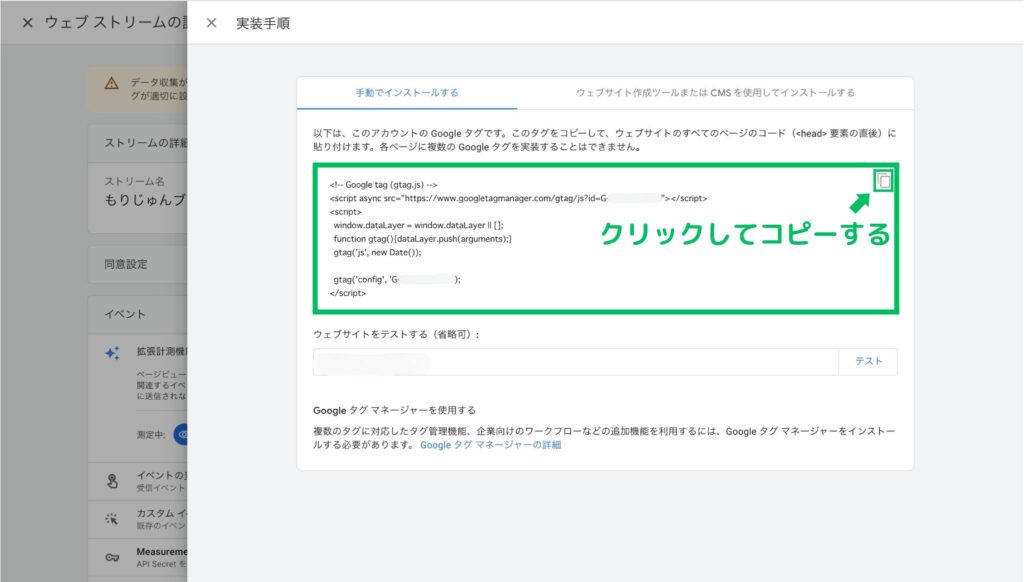
上記の画像のGoogleタグをコピーして貼り付けます。
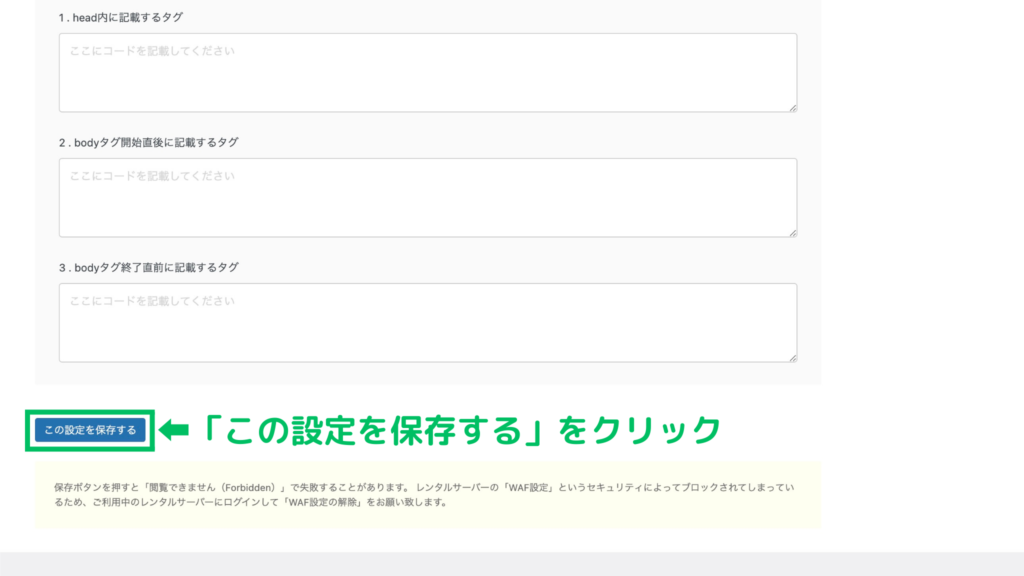
以上でJIN:Rを使ったGoogleアナリティクスの設定は完了です。
Cocoonを使った設定方法
Cocoonを使ったGoogleタグの設定方法を解説していきます。
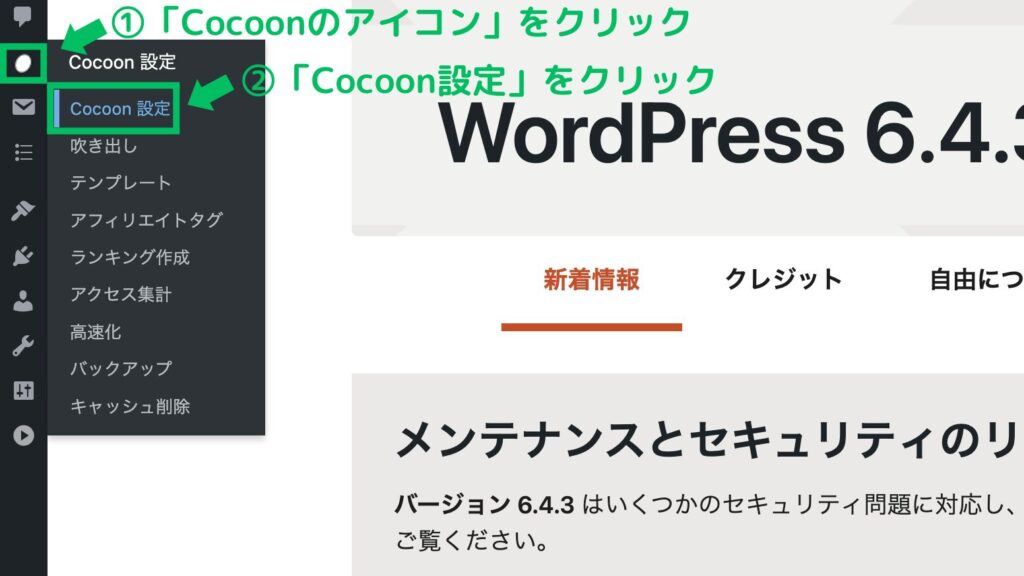
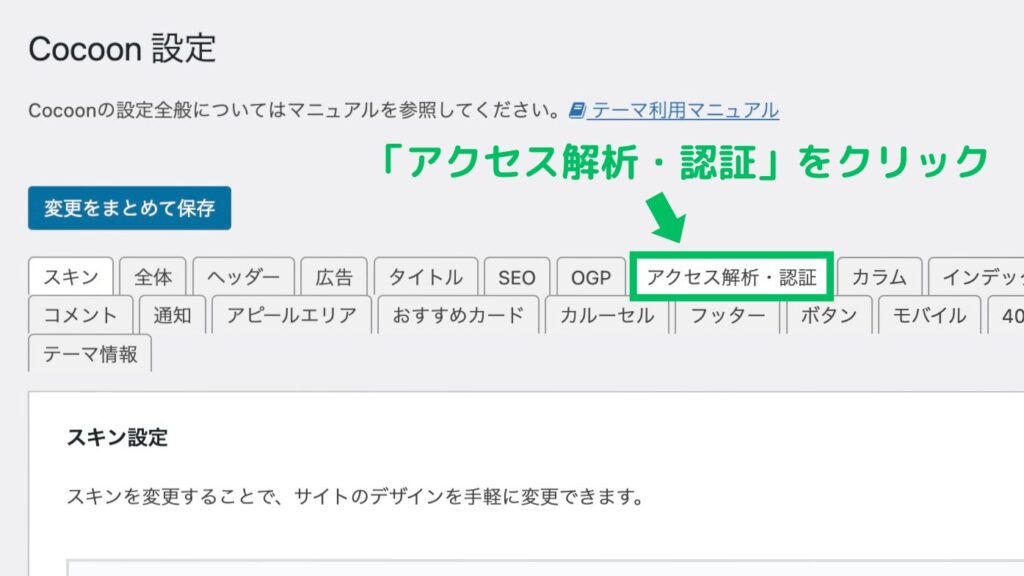
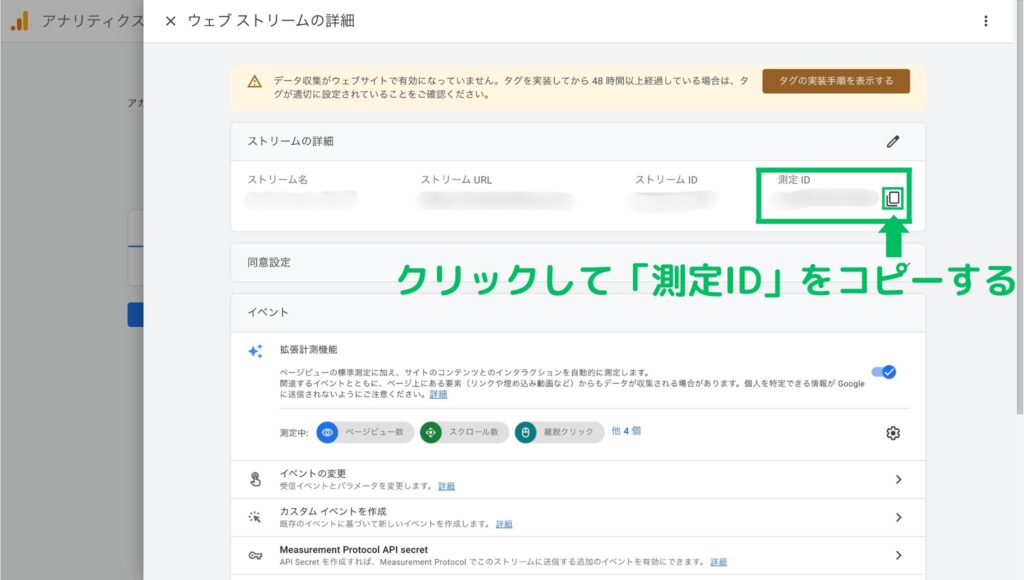
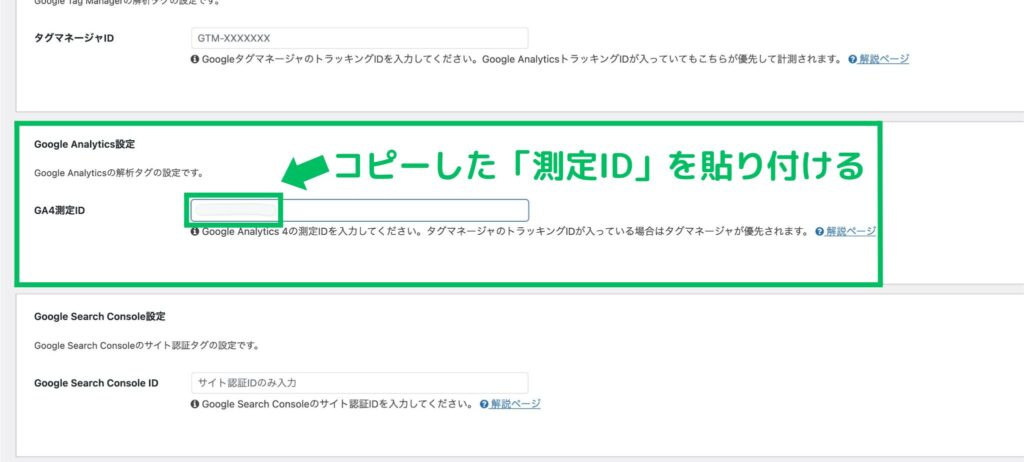

以上でCocoonを使ったGoogleアナリティクスの設定は完了です。
Site Kit by Googleを使った設定方法
プラグインの「Site Kit by Google」を使ったGoogleアナリティクスの設定方法を解説していきます。

「Site Kit by Google」で設定すれば、GoogleアナリティクスだけでなくGoogleサーチコンソールも同時に設定できるので、まだサーチコンソールを設定していない方は一石二鳥です!
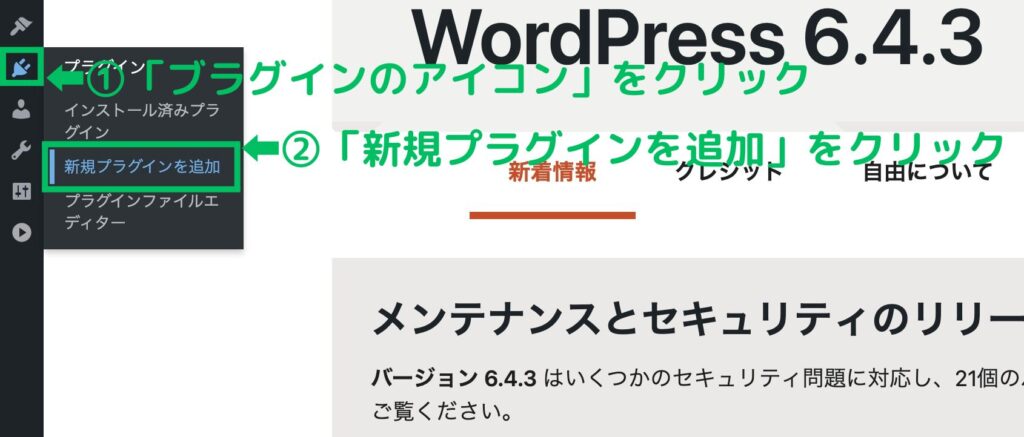
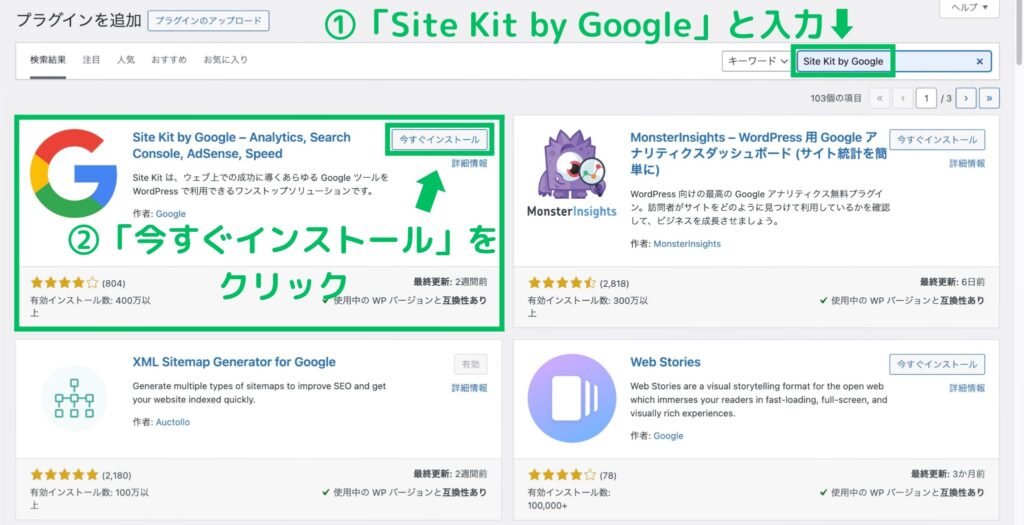
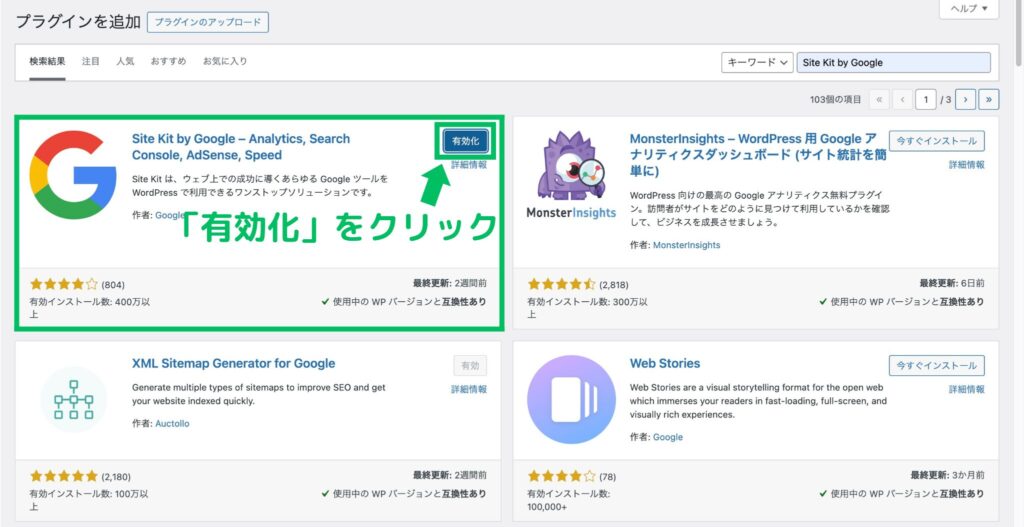
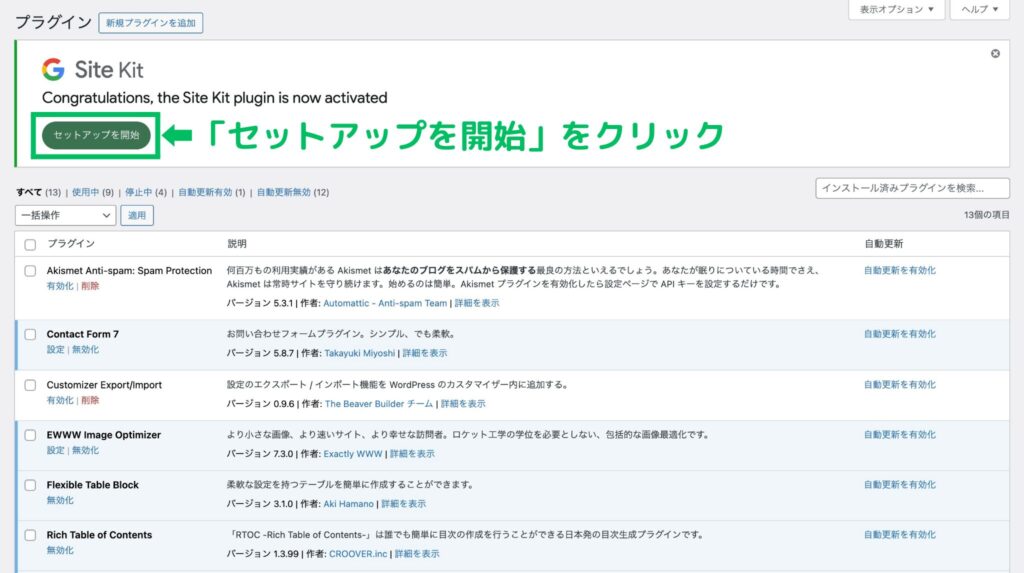
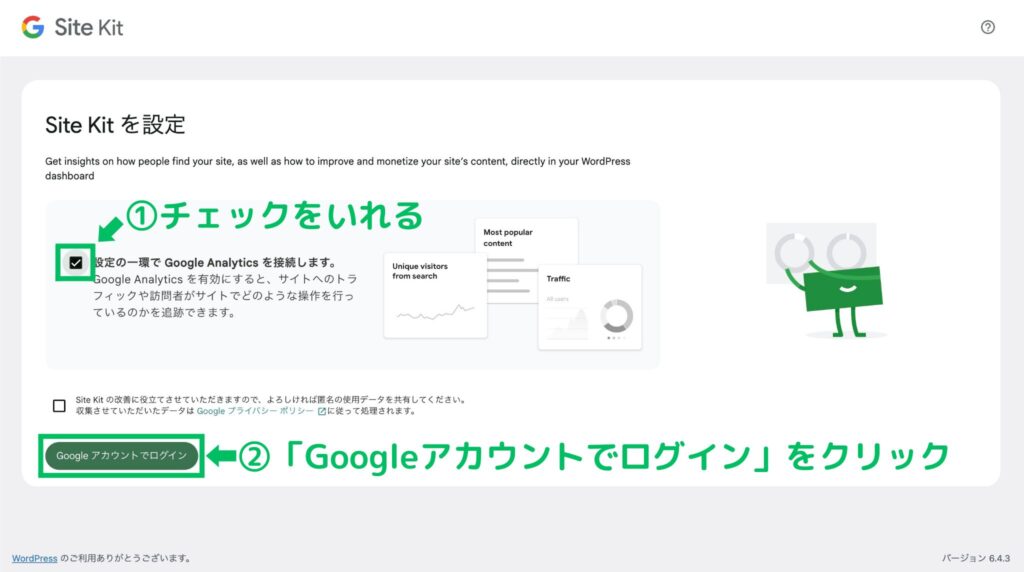
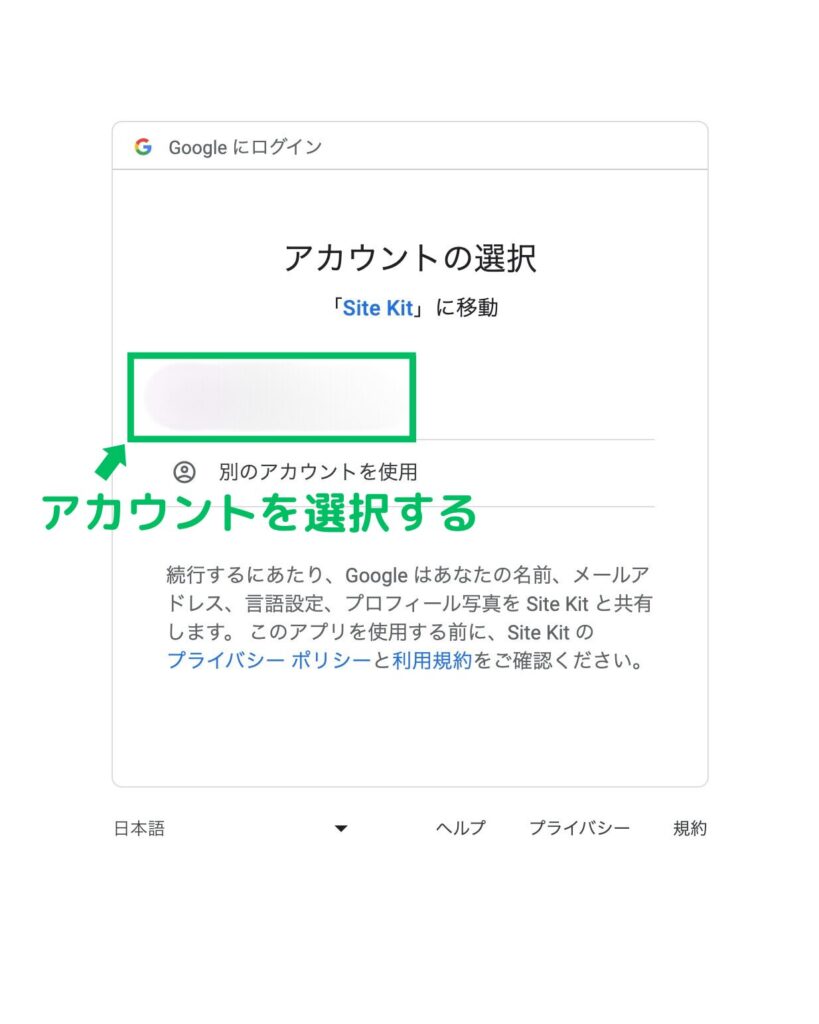
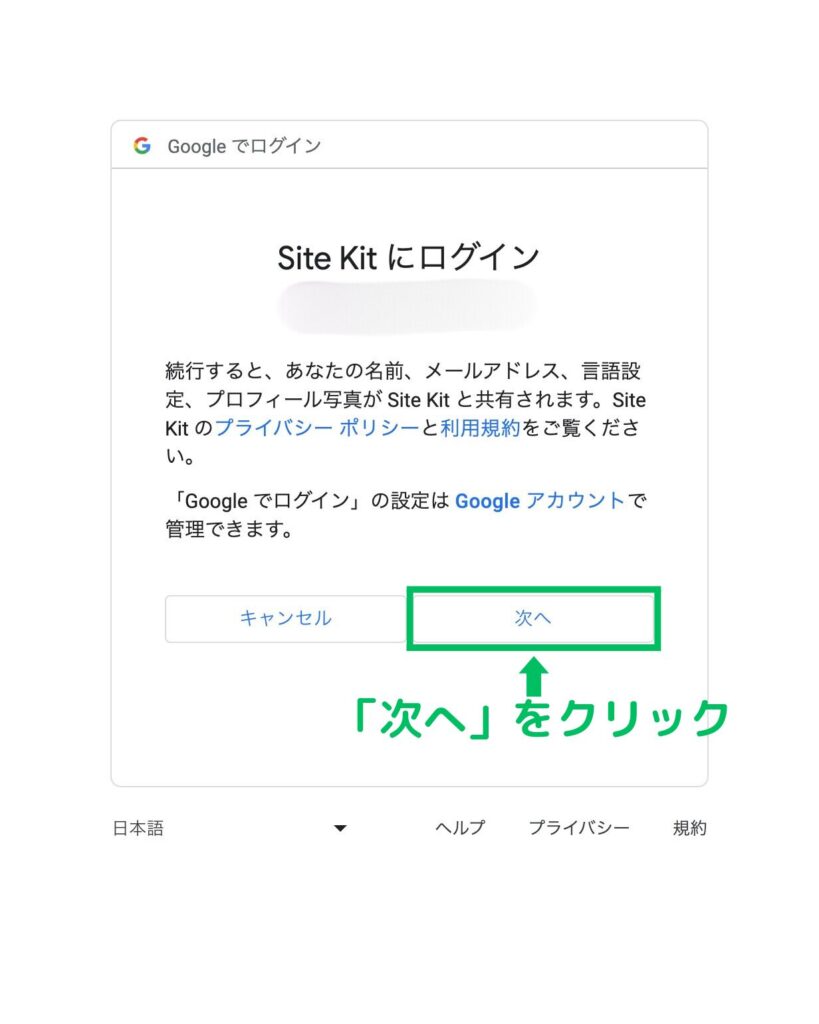
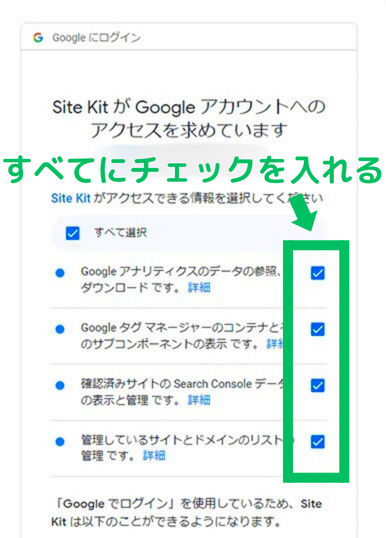
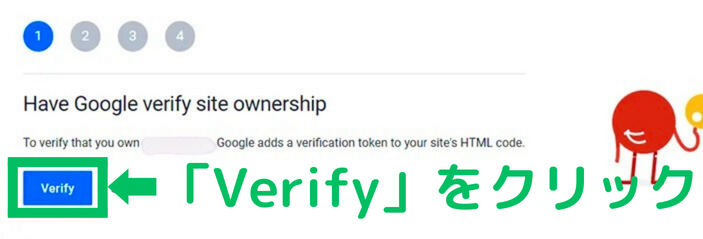
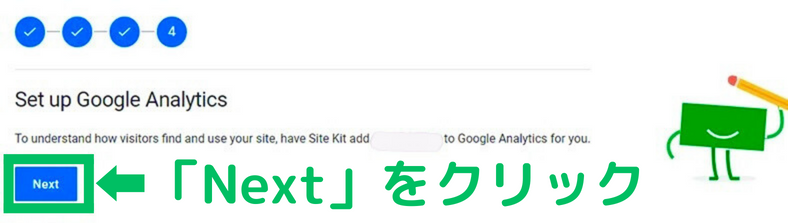
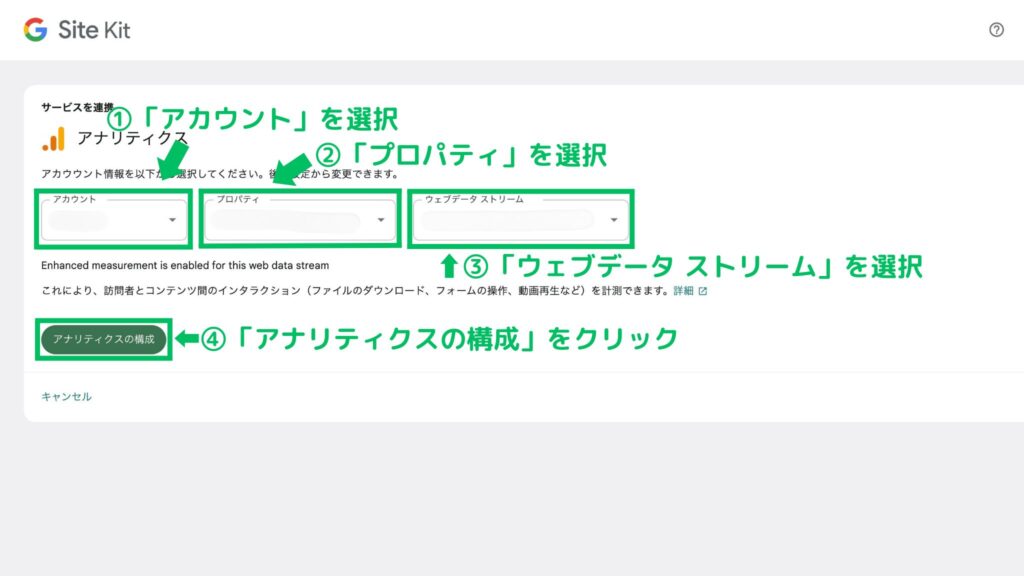
①アカウント
②プロパティ
③データストリーム
以上3つの項目を選択したら「アナリティクスの構成」をクリックします。
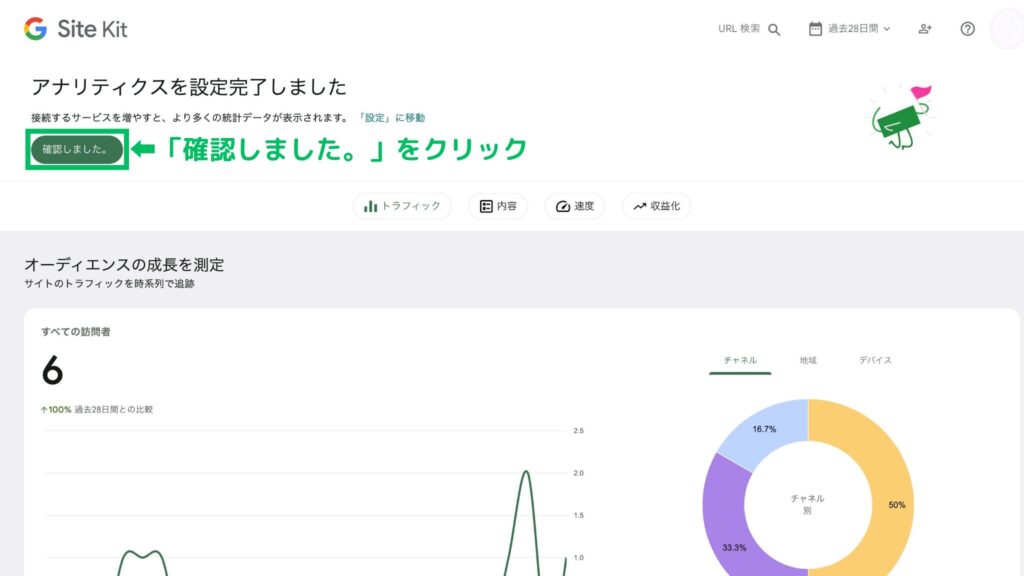
以上で「Site Kit by Google」を使ったGoogleアナリティクスの設定は完了です。
途中で「Googleサーチコンソール」の設定も済ませてくれています。
Googleサーチコンソールは、検索キーワードとサイトに関することの分析に特化したツールで、Googleアナリティクスと同様に必須のツールです。

同時設定できるのはとても便利ですよね。
Googleサーチコンソールの使い方は以下の記事で解説しているので参考にしてください。
サーチコンソールの記事
まとめ
以上でGoogleアナリティクスの設定方法の解説を終わります。
Googleアナリティクスを使うことで、様々なことがわかります。
ブログを運営していく上で分析は超重要ですので、定期的にチェックしながら少しずつ使い方を覚えていきましょう。
Googleアナリティクスの使い方については以下の記事で解説しているのでぜひ参考にしてください。
あわせて読みたい
Googleアナリティクスの使い方
今回の記事は以上となります。
最後まで読んでいただきありがとうございました!






